Контроль USB-накопителей¶
USB-накопители в Staffcop можно полностью заблокировать, настроить для них частичный доступ (чёрный и белый списки) или открыть только для чтения. Для настройки доступа USB-накопителей необходим их ID.
ID USB-накопителя можно определить с помощью веб-консоли Staffcop или стандартными средствами операционной системы.
ID USB-накопителя в Windows-агентах¶
В списке ID USB-накопителей возможны ID, начинающиеся с USB\… или с USBSTOR\….
Для блокировки USB-накопителей на Windows-агентах используйте ID, начинающийся на USB\….
Определение ID средствами Staffcop¶
Чтобы получить ID подключенного USB-накопителя через веб-консоль Staffcop:
В Конструкторе выберите ПК, к которому подключен накопитель.
Выберите измерение Устройства → Тип диска → Removable.
В открывшемся окне в разделе Устройства выберите пункт ID-устройства.
В появившемся списке представлены устройства, подключенные к выбранному ПК. Найдите устройство, ID которого начинается с USB\….
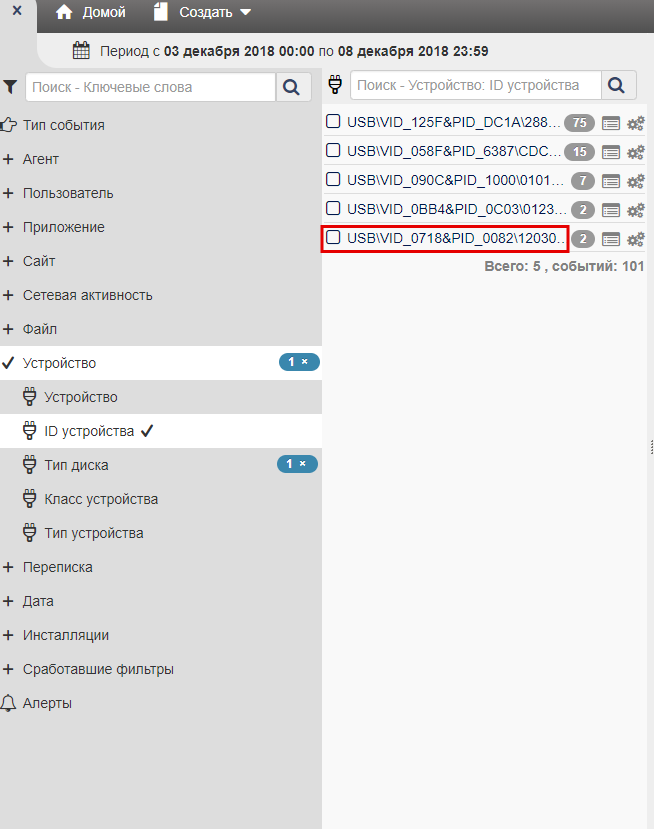
Определение ID стандартными средствами Windows¶
Запустите Диспетчер устройств.
В пункте Дисковые устройства, найдите подключенную флэшку и откройте Свойства.
На вкладке «Сведения» выберите свойство Родитель.
В окне Значение будет представлен ID флэшки (HardwareId).
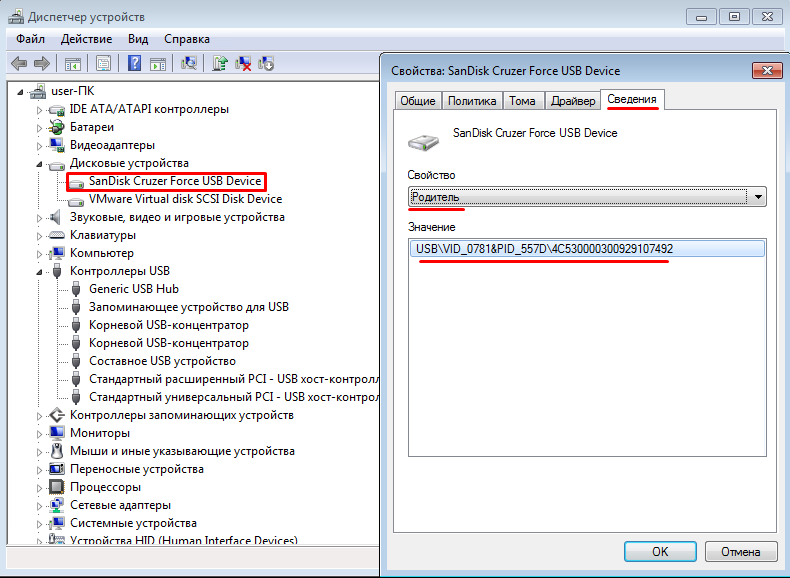
Альтернативный вариант:
Запустите Диспетчер устройств.
В пункте Контроллеры USB найдите Запоминающее устройство для USB (название может отличаться).
Откройте окно Свойства.
На вкладке Сведения выберите свойство «Путь к экземпляру устройства»
Значение этого пункта → ID USB-устройства (HardwareId).
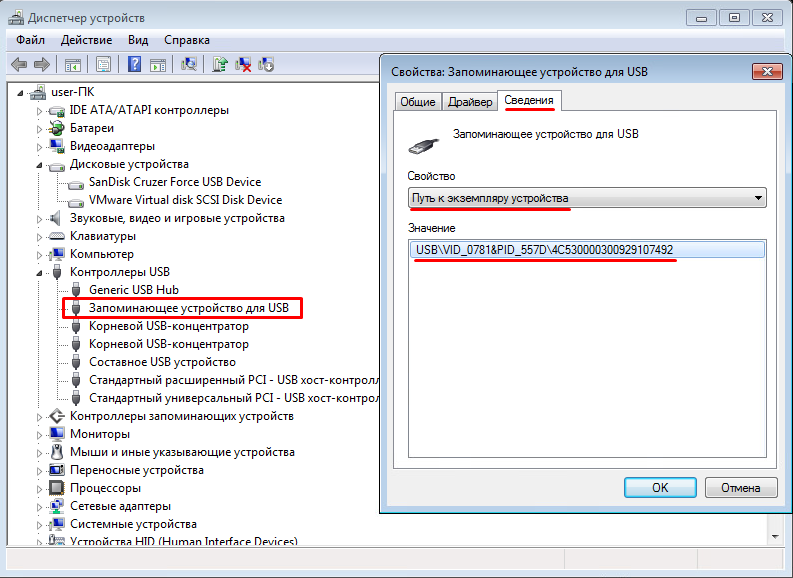
ID USB-накопителя в Linux-агентах¶
ID USB-накопителя для Linux-агентов передаётся в виде modalias:serial.
Определение ID средствами Staffcop¶
В конструкторе выберите ПК, к которому подключен USB-накопитель.
В измерении Устройство выберите Устройство и найдите флэшку по названию производителя.
В разделе Устройства → ID-устройства будут показаны ID всех устройств, которые подключены к выбранному ПК.
Выберите устройство с ID, начинающимся на usb:.
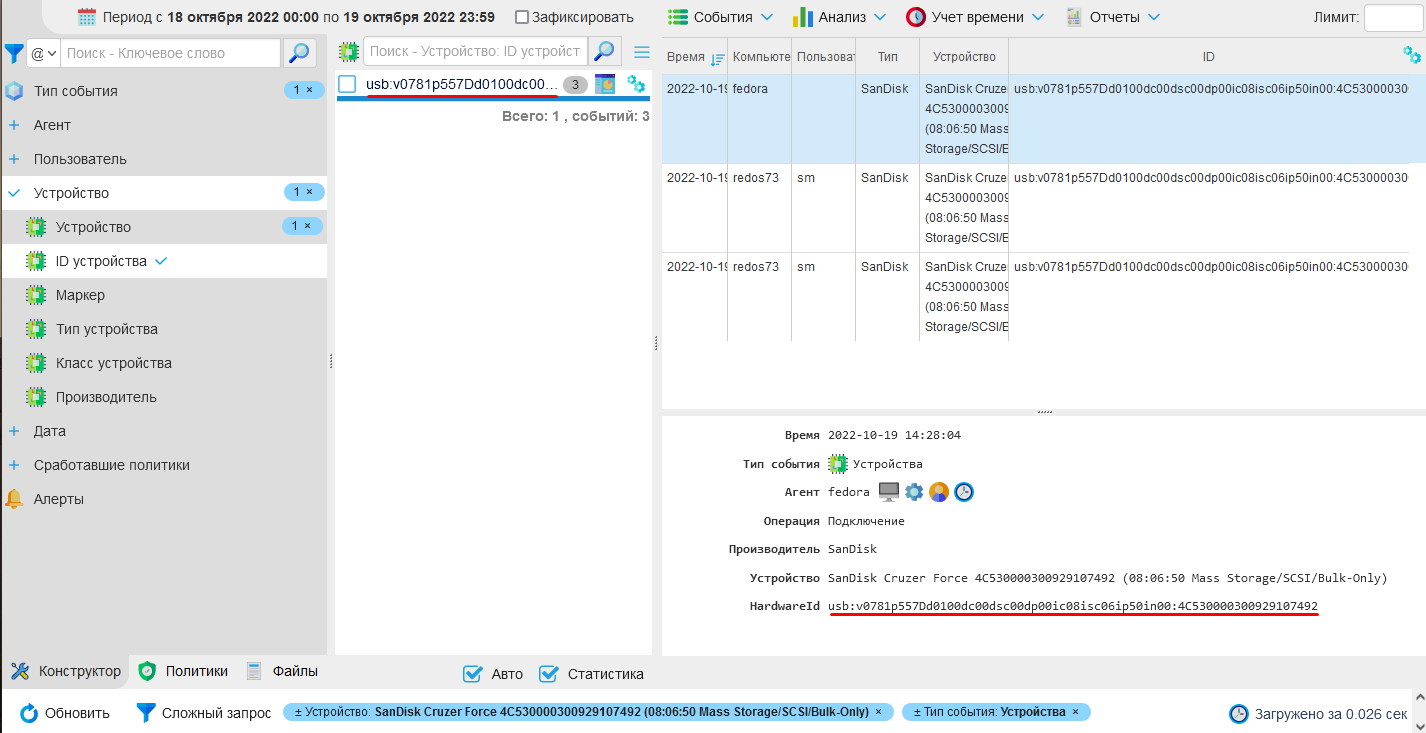
Определение ID средствами Linux¶
Чтобы получить modalias и serial подключенных устройств, используйте команды:
find /sys -name modalias -print0 | xargs -0 cat | sort -u
sudo lsusb -v
Также modalias и serial можно посмотреть в аналоге «Диспетчера устройств» для Linux. Все зависит от того какую оболочку вы используете.
Примечание
Дополнительную информацию о modalias можно прочитать в статье Modalias strings — a practical way to map «staff» to hardware
Блокировка USB-накопителей¶
Внимание
Правила менеджера ВНИ имеют приоритет над черным и белым списками в конфигурации компьютера.
Внимание
Для Windows-агента: чтобы заблокировать USB-накопители через опцию Блокировать USB-накопители в конфигурации пользователя, в конфигурации агента активируйте опцию USB-устройства. Без этого блокировка через конфигурацию пользователя в Windows-агенте работать не будет.
Полная блокировка¶
USB-накопители можно заблокировать как для конкретного компьютера, так и для отдельного пользователя:
Откройте Панель управления, далее:
перейдите в Конфигурация компьютеров для блокировки компьютера;
создайте новую конфигурацию для пользователя в Панель управления → Конфигурация пользователей → Новая.
В разделе Устройства включите Блокировать USB-накопители.
Частичная блокировка. Чёрный и белый списки¶
Чёрный список — блокирует только перечисленные устройства. Всё остальное разрешено.
Белый список — разрешает только перечисленные устройства. Всё остальное блокируется.
Чёрный список¶
Чтобы заблокировать конкретные USB-устройства или классы устройств:
В разделе Устройство конфигурации отключите опцию Блокировать USB-накопители.
Отредактируйте пункт Правила: Блокировка → USB (Правила: Блокировка USB-класс): укажите ID или класс устройств в поле Блокировать.
При вводе ID (класса) используется поиск по всем устройствам, которые подключались к агентам. Устройства можно найти и добавить из списка.
Внимание
«Правила: Блокировка USB-класс» не используется для Linux-агентов.
Также USB-накопители можно объединять в USB-группы. Для этого в разделе Панель управления → Устройства найдите нужные устройства и в поле Маркер укажите название группы. Теперь это название можно будет использовать в разделе Правила: Блокировка → USB группы.
Подробнее о классах и подклассах ОС Windows можно прочитать в статье Defined Class Codes .
Белый список¶
Предупреждение
Все устройства и классы устройств, не внесенные в белый список, будут заблокированы.
Чтобы разрешить подключение к компьютеру конкретных USB-накопителей:
Определите ID-устройств, которые вносите в белый список.
Выберите свою конфигурацию в разделе Панель управления → Конфигурация компьютеров или создайте новую в Панель управления → Конфигурация пользователей в зависимости от типа блокировки.
Перейдите в настройки Устройства.
Введите ID добавляемых устройств в поле Разрешить.
Важно!
Устройства, не добавленные в правило Разрешить, будут заблокированы. Обязательно создайте правило с указанием устройств, которые нельзя блокировать. Правило Белых классов устройств. Добавьте в это правило usb-hub, клавиатуры, мыши и т. д.
ID, которые нужно добавить в правило Белых классов:
usb:*ic09isc00* — оставляет открытым usb-hub. Если не добавить этот ID, то заблокируются все устройства, подключенные через usb.
usb:*ic03isc* — оставляет открытыми клавиатуры и мыши. Некоторые клавиатуры и мыши могут иметь другой modalias.
Примечание
У ноутбуков некоторые устройства считаются подключенными через USB: звуковая карта, bluetooth, веб-камера… Эти устройства также нужно добавить в правило Белых классов устройств. Для этого в строке usb:*ic03isc* вместо «3» укажите значение вашего устройства. Символ «*» в данном случае означает любые символы в зависимости от места постановки.
Только чтение¶
Чтобы подключаемые USB-устройства переводились в режим Только чтение, отредактируйте используемую конфигурацию компьютера или создайте новую конфигурацию для пользователя.
В настройке Устройства USB включите опцию USB накопители только для чтения.
Внимание
Режим Только чтение не позволяет составить белый список устройств для полного доступа.
Последнее обновление: 05.09.25