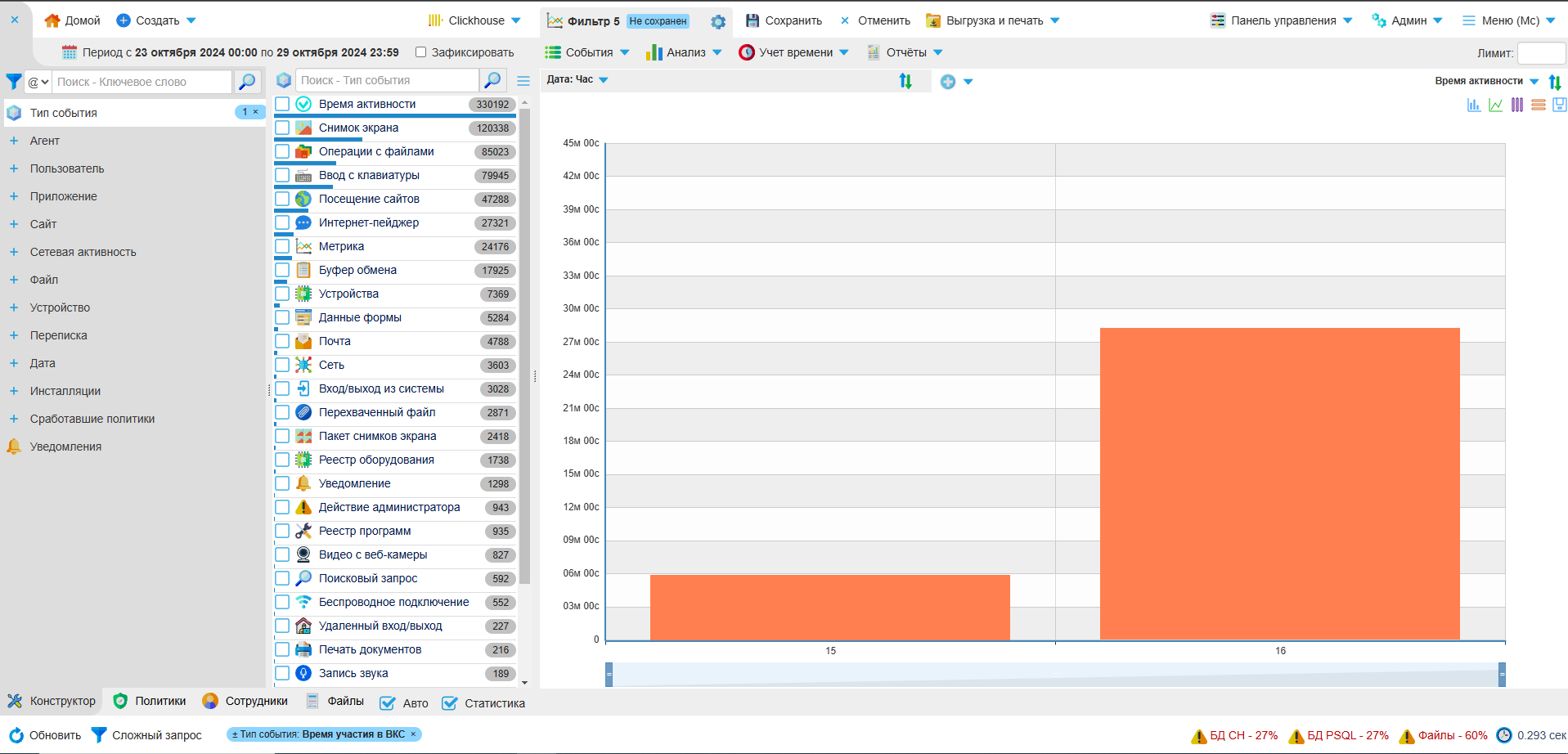Видеоконференцсвязь (ВКС)¶
Добавлено в версии Staffcop Enterprise 5.4 для Windows-агента.
Контроль ВКС отслеживает демонстрацию экрана во время видеоконференции. При демонстрации запрещенного файла или приложения модуль прерывает демонстрацию и отправляет уведомление в Staffcop.
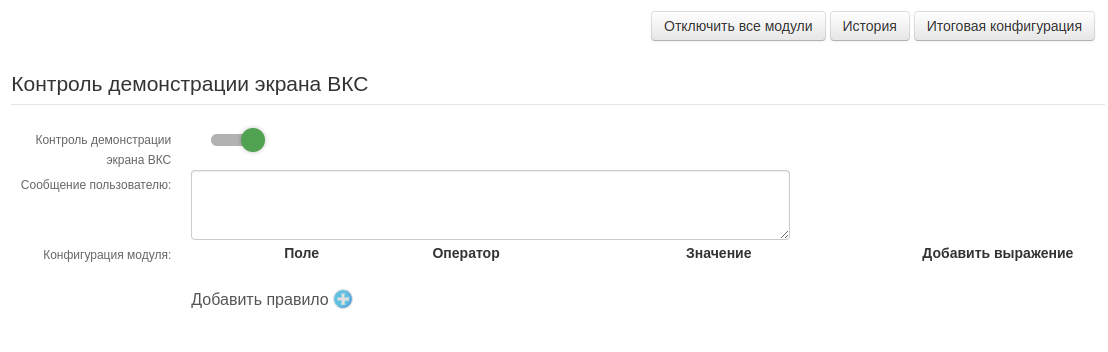
Реализовано для платформ:
Контур.Толк,
Яндекс.Телемост,
МТС Линк,
SberJazz (веб, десктоп),
Zoom.
Чтобы включить контроль демонстрации:
Перейдите в Панель управления → Конфигурации компьютеров.
Выберите конфигурацию.
Выберите в списке Контроль ВКС и переключите его в положение «включено».
Правила¶
Время участия в ВКС¶
Добавлено в версии 5.5.
Функционал Время участия в ВКС предназначен для отслеживания времени участия пользователя в звонках по видеоконференцсвязи.
Агент отслеживает активность в сервисах видеосвязи:
K-talk,
Яндекс-телемост,
МТС-линк,
Jazz.Sber,
Zoom.
Примечание
Поддерживается только веб-версии перечисленных сервисов.
Когда пользователь подключается к ВКС, агент создает событие Время участия в ВКС. События создаются длительностью до минуты. Например, при длительности конференции пять минут будет создано пять событий.
Чтобы включить отслеживание времени участия в ВКС:
Убедитесь, что в вашей конфигурации включен Мониторинг сетевой активности.
В Контроле ВКС передвиньте выключатель Время участия в ВКС в активное положение.
После включения агент будет отправлять на сервер событие Время участия в ВКС, которое содержит информацию:
локальное время;
длительность участия в ВКС;
имя пользователя;
компьютер;
приложение — например, Zoom или K-talk;
URL сервиса — например, https://example.ktalk.ru.
Сообщение пользователю¶
Здесь вы можете написать уведомление, которое получит пользователь при прерывании демонстрации экрана.
Максимальная длина: 200 символов.
Конфигурация модуля¶
В этом разделе задайте условия срабатывания функции:
Нажмите Добавить правило +.
Выберите в Поле параметр, который будет включать срабатывание:
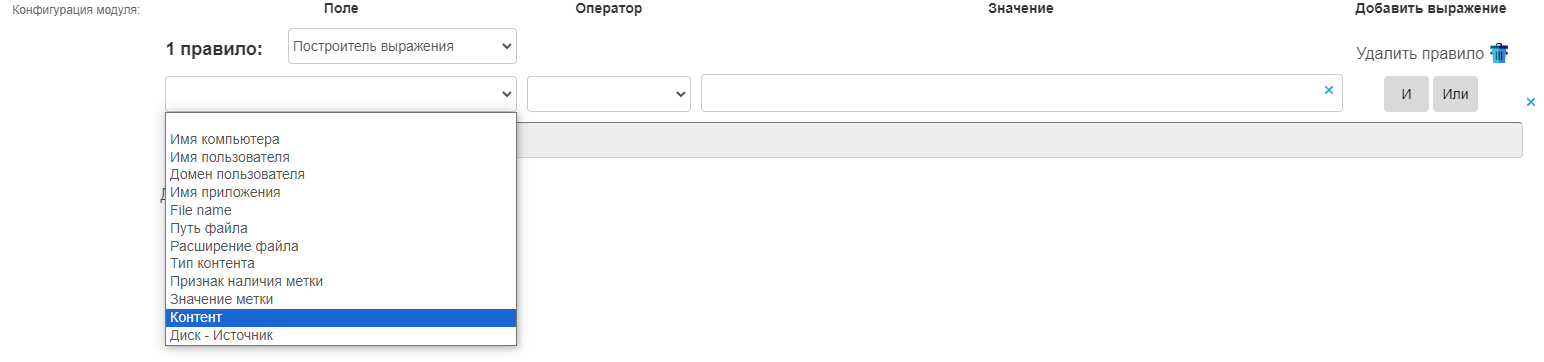
Выберите логический Оператор и укажите Значение:
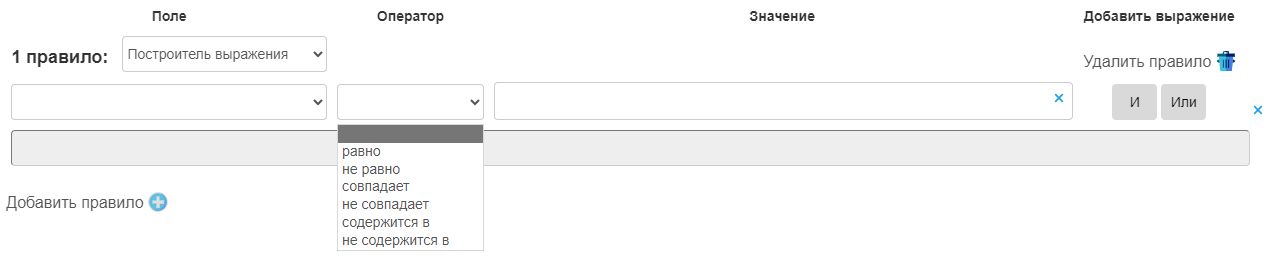
При необходимости добавьте новую строку к правилу с помощью оператора И / ИЛИ или кнопки Добавить правило +.
Сохраните правило.
Пример¶
Блокировка демонстрации файла для пользователя по метке:
Уведомления¶
Во время демонстрации экрана агент каждую минуту отправляет на сервер уведомление, которое содержит информациию:
об агенте,
пользователе,
времени демонстрации.
При прерывании демонстрации агент также отправляет уведомление.
Примечание
Чтобы узнать, что показывал пользователь во время демонстрации, включите любой модуль, который захватывает экран: Пакеты снимков экрана, Снимки экрана, Видеозапись. После этого от уведомления о демонстрации можно будет перейти к изображениям экрана из ближаших событий.
Все уведомления доступны в основном интерфейсе во вкладке Конструктор → Уведомления.
Отчеты¶
Время участия в ВКС не относится к управлению рабочим временем (УРВ), поэтому обработка данных происходит отдельно от других метрик рабочего времени. Отчеты строятся на основе события Время участия в ВКС по длительности сессии.
Чтобы построить отчет:
Выбрите тип события Время участия в ВКС.
В правой части экрана выберите в верхнем меню Анализ.
Выберите формат визуального анализа — например, линейный график.
Выберите меру анализа — Время активности.
Выберите измерения для построения отчета — например, дата: час суток.
Нажмите Отсортировать.