Обзор¶
Главный интерфейс позволяет просматривать, фильтровать и анализировать события, поступающие на сервер Staffcop. Интерфейс состоит из нескольких областей: Линза событий, Информация о событии, Лента инструментов, Конструктор, Меню администрирования и Панель предупреждений.
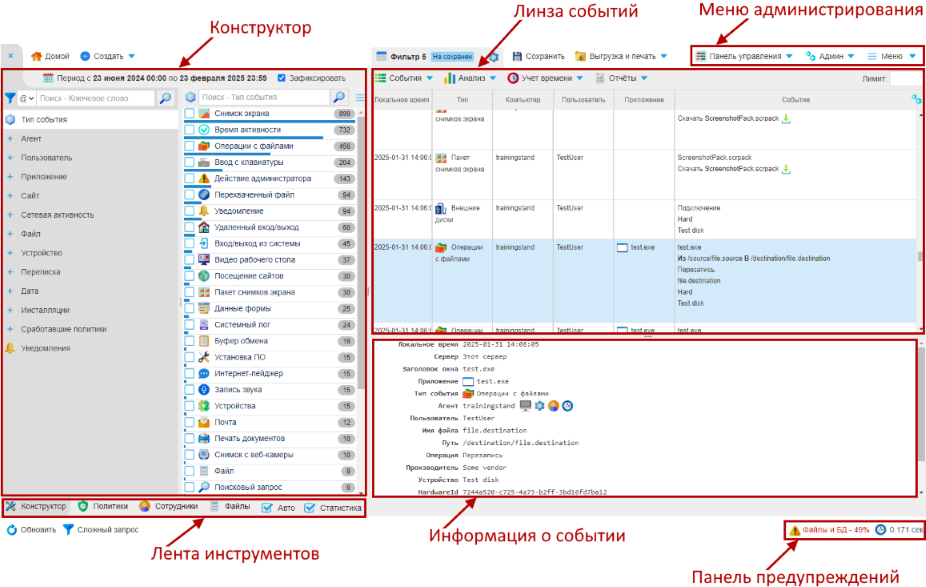
Иконки и цвет кнопок отличаются в зависимости от выбранной темы интерфейса. Если размер экрана не позволяет уместить элементы интерфейса, подписи кнопок будут скрыты.
Домой¶
Кнопка Домой расположена в левом верхнем углу экрана. Используйте ее, чтобы перейти на главную страницу.

На некоторых страницах кнопка возврата называется В основной интерфейс.

Обратите внимание, что при клике на кнопки происходит сброс всех условий фильтрации. Чтобы обновить события в Линзе без потери условий, нажмите кнопку Обновить в нижнем левом углу.
Совет
Если новые события не отображаются в веб-интерфейсе, проверьте период в Датапикере и условия фильтрации. Нажмите кнопку Домой для сброса фильтров и установки текущей даты.
Создать¶
Меню Создать позволяет добавить новый инструмент фильтрации. Инструменты фильтрации служат для управления событиями. К ним относятся Фильтры, Дашборды, Политики, Поиск по словарю и пр.
См.также
Например, чтобы создать фильтр:
Нажмите на Создать и выберите инструмент Фильтр. Откроется окно настройки инструмента.
Заполните настройки инструмента.
Нажмите Сохранить. Инструмент появится во вкладке Политики.
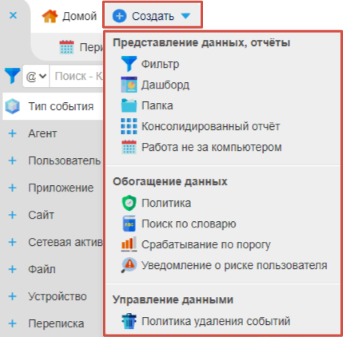
Линза событий¶
Входящие события отображаются в Линзе событий, которая располагается в правой части интерфейса.
В линзе доступны:
события, перехваченные агентом на компьютерах сотрудников;
системные события.
По умолчанию данные в линзе отображаются в виде Таблицы событий:
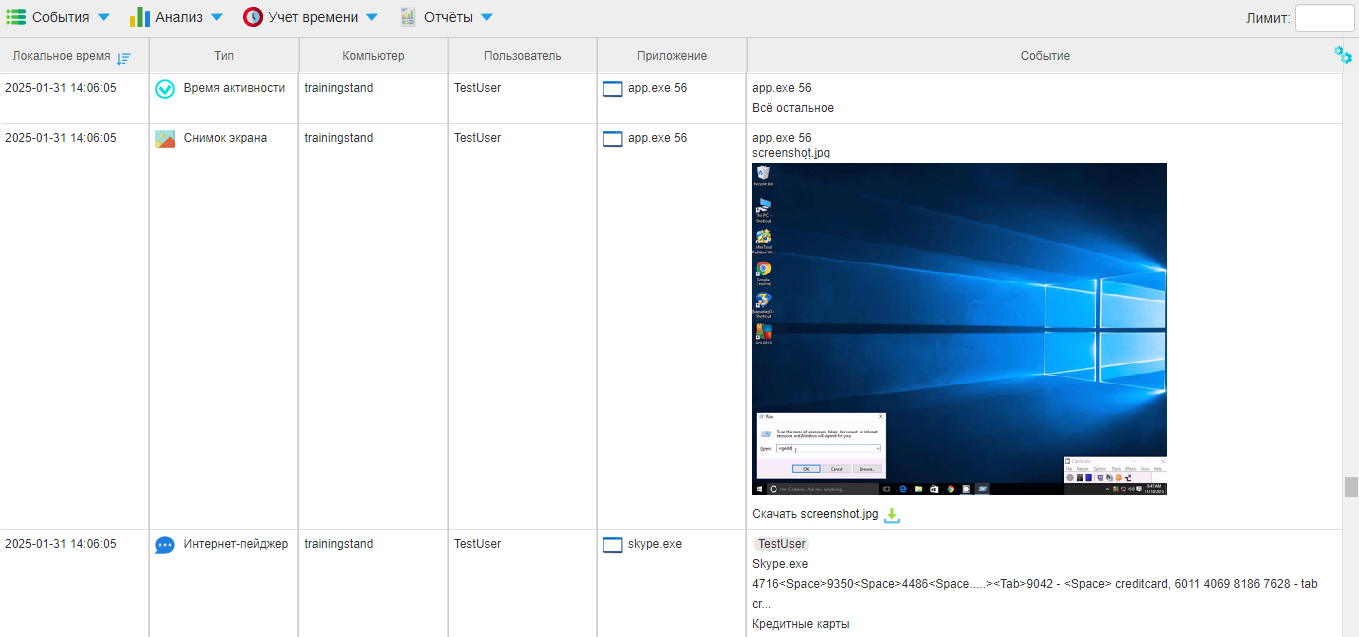
Нажмите на иконку шестеренок ![]() в правом верхнем углу Линзы событий, чтобы добавить или удалить колонки в Таблице событий.
в правом верхнем углу Линзы событий, чтобы добавить или удалить колонки в Таблице событий.
Вы можете изменить формат отображения данных через несколько меню: События, Анализ, Учет времени и Отчеты. В зависимости от выбора данные будут отображаться в виде графиков, диаграмм или отчетов.
Текущий инструмент¶
Над Линзой событий отображается название текущего инструмента. Например, если выбрать во вкладке Политики → Отчеты → Дашборд по продуктивности, над Линзой отобразится Дашборд по продуктивности, а в самой Линзе откроется дашборд графиков продуктивности.
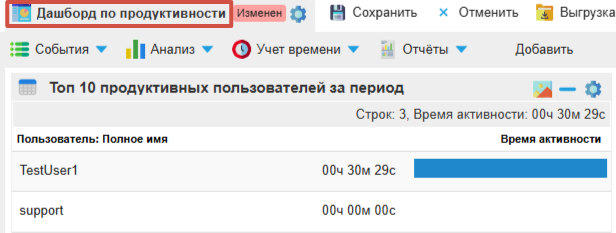
Если изменить инструмент в Конструкторе, например, добавить условия фильтрации, справа от названия появятся статус Изменен и кнопки:
Сохранить — открывает окно сохранения инструмента,
Сохранить как — сохраняет копию текущего инструмента с внесенными изменениями,
Отменить — сбрасывает имя фильтра и условия фильтрации.
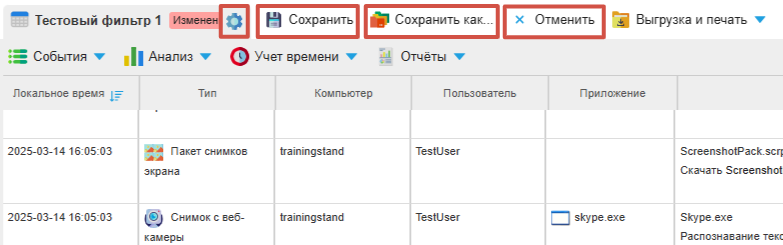
Справа от имени текущего инструмента располагается иконка шестеренки  , нажатие на которую открывает Окно настройки:
, нажатие на которую открывает Окно настройки:
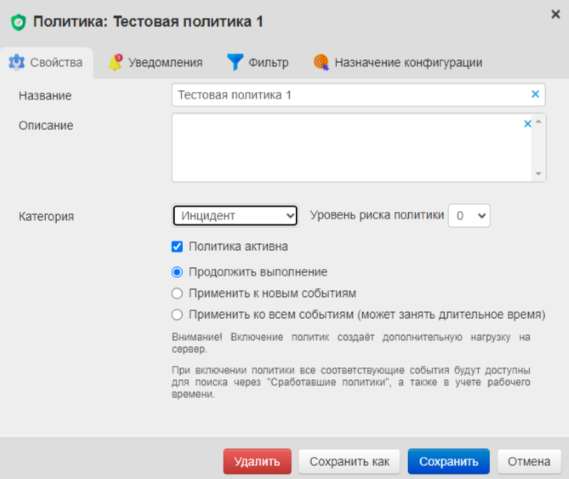
Лимит¶
В Линзе событий отображаются все события, которые соответствуют условиям фильтрации. При большом количестве данных загрузка таблицы может занять длительное время. Укажите в поле Лимит количество событий для показа в Линзе событий, чтобы ускорить загрузку.
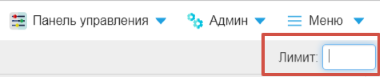
Информация о событии¶
Информация о событии находится в нижней правой части экрана под Линзой событий.
Нажмите на событие в Линзе, чтобы в Информации о событии отобразились все данные события. В этом поле указаны компьютер, пользователь, время, тип события, индивидуальные поля каждого типа.
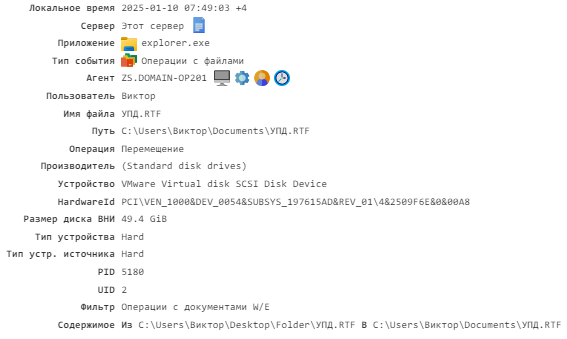
См.также
Лента инструментов¶
Лента инструментов располагается под Конструктором. Включает вкладки Конструктор, Политики, Файлы, Сотрудники, флаги Авто и Статистика.
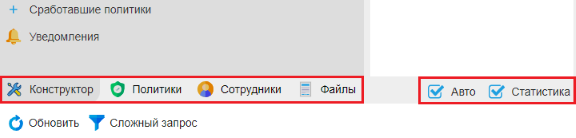
Флаги:
Статистика, чтобы выводить Значения измерений вне зависимости от наличия событий.
Авто — автоматическое обновление данных в Конструкторе и Линзе событий.
Кнопка Обновить — позволяет обновить события в Конструкторе и Линзе событий. При этом будут сохранены условия фильтрации в отличие от обновления с помощью кнопки Домой или В основной интерфейс.
Конструктор¶
Конструктор — основной инструмент для фильтрации данных. С его помощью можно настроить фильтрацию по времени и условиям. Например, посмотреть, что делал пользователь TestUser на прошлой неделю.
Примечание
Конструктор доступен на главной странице и в Окне настройки.
В Конструкторе доступны функции:
Фильтр времени (Датапикер) — выбор временного диапазона для отображения данных, например, месяц или год. Нажмите на Датапикер, выберите диапазон дат и нажмите Enter или ОК.
Измерения — список измерений для фильтрации данных: Типы событий, Пользователи, Сайты, Устройства и др. Например, нажмите на измерение Сайт и выберите параметры: URL, Протокол, Полный домен, Тип контента, Основной домен. Справа от измерений появится список значений этого измерения.
Значения измерений — список значений для выбранного измерения. Например, при выборе Приложение отобразятся названия всех запущенных программ. Если выбрать конрентное значение — например, ms word.exe — в линзе отобразятся только события приложения MS Word.
Поиск — поле для поиска по тексту, фразе или регулярному выражению.
Поиск по измерению — поиск значений внутри выбранного измерения.
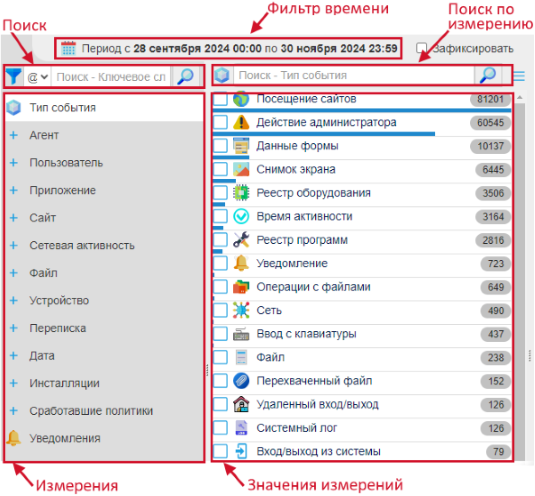
См.также
Как отфильтровать данные в Конструкторе¶
Пример: отфильтровать снимки экрана пользователя TestUser за текущую неделю.
В Фильтре времени (Датапикер) выберите 7 дней и нажмите Enter или ОК.
Выберите измерение Пользователь, укажите значение TestUser.
Выберите измерение Тип события, укажите значение Снимок экрана.
В линзе отобразятся события Снимок экрана для TestUser за неделю, а в левом нижнем углу экрана появятся условия фильтрации:

Кнопка Сложный запрос в нижнем левом углу экрана открывает окно, в котором можно задать сложные условия фильтрации с помощью логических выражений И, ИЛИ.
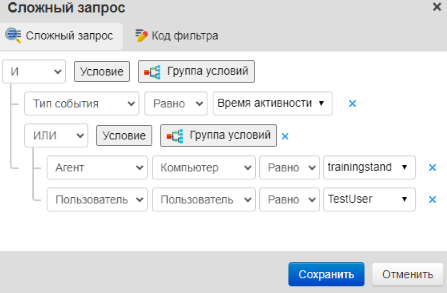
Политики¶
Во вкладке Политики собраны встроенные и пользовательские инструменты фильтрации данных: Фильтры, Политики, Дашборды и т. д.
Нажмите на инструмент, чтобы увидеть его содержимое в Линзе событий.
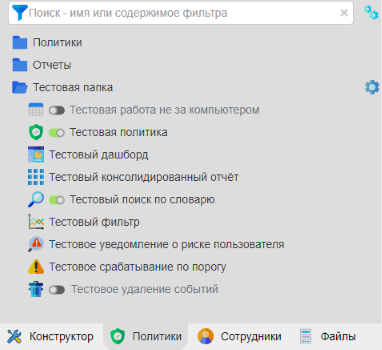
Сотрудники¶
Во вкладке Сотрудники представлены Карточки сотрудников — дашборды с полной информацией о зарегистрированных в системе Staffcop пользователях.
Предупреждение
Чтобы вкладка отображалась, активируйте Карточки сотрудника.
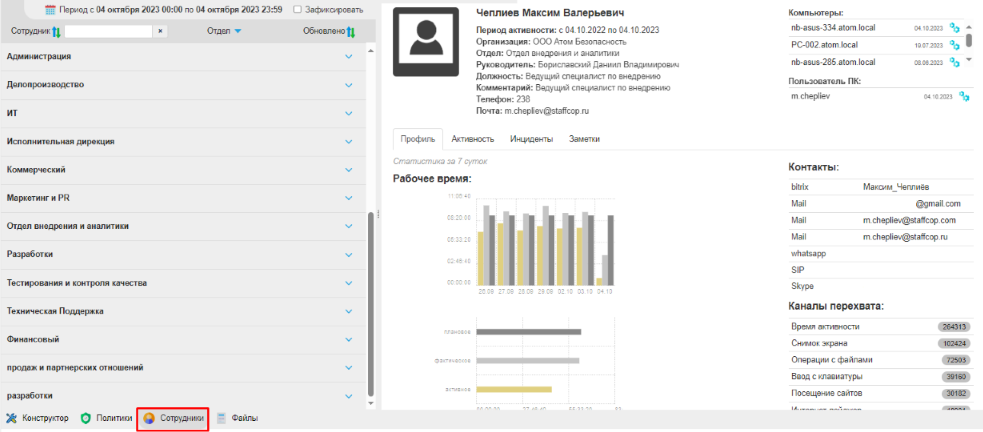
Файлы¶
Раздел Файлы отображает файлы, полученные при сканировании компьютеров сотрудников.
Предупреждение
Для перехвата файлов включите Файловый мониторинг или Файловый сканер.
Раздел может отличаться в зависимости от режима сканирования:
Базовый режим — отображает структуру файлов с компьютеров сотрудников, полученных при сканировании.
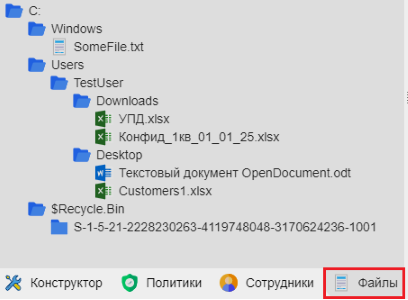
Централизованное сканирование и установка меток — позволяет:
сканировать файлы, которые находятся в состоянии покоя на компьютерах сотрудников;
ставить метки на документы с конфиденциальной информацией и контролировать к ним доступ.
Предупреждение
Для перехода в режим Централизованное сканирование и установка меток активируйте Краулер.
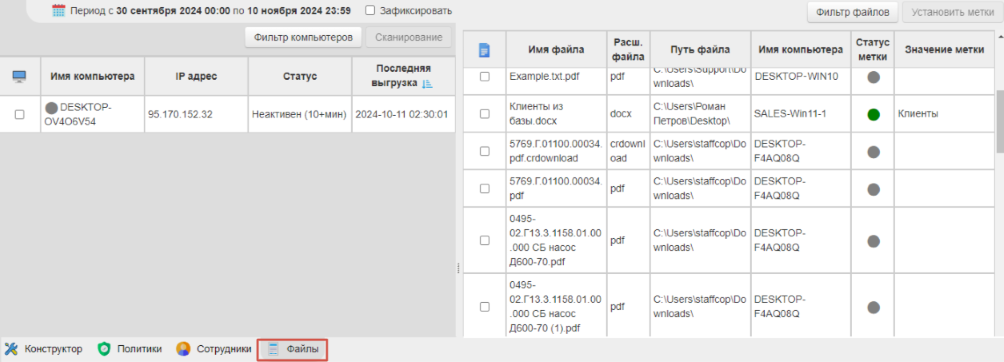
Меню администрирования¶
Меню администрирования располагается в правом верхнем углу экрана. Предназначено для детальной настройки работы сервера и конфигураций агентов.
Включает в себя разделы:

Панель предупреждений¶
Панель предупреждений — находится в правом нижнем углу, отображает предупреждения о состоянии системы и лицензии.

См.также
Настройте предупреждения о состоянии базы данных и файлового хранилища в системной политике Автоочистка.
Время загрузки событий — находится в правом нижнем углу, отображает в секундах скорость загрузки Линзы событий.
Выгрузка и печать¶
Раздел Выгрузка и печать расположен в верхней левой части веб-интерфейса. Позволяет экспортировать отфильтрованные события в различных форматах.
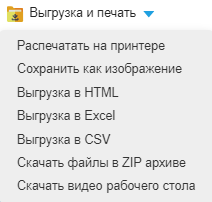
Предупреждение
Опции в меню Выгрузка и печать отличаются для разных форм отображения данных — таблицы, дашборда, линейной диаграммы и т. д.
Распечатать на принтере — открывает стандартное окно печати браузера;
Подсказка
Чтобы выгрузить данные в формате PDF, нажмите Распечатать на принтере и выберите Принтер → Сохранить как PDF → Сохранить.
Сохранить как изображение — экспортирует данные из линзы событий в формате PNG;
Выгрузка в HTML — сохраняет данные в формате HTML;
Выгрузка в Excel — экспортирует таблицу в формате XLSX;
Выгрузка в CSV — сохраняет данные в формате CSV;
Скачать файлы в ZIP архиве — загружает значения из таблицы в ZIP-архив с изображениями в формате PNG;
Скачать видео рабочего стола — выгружает все события типа Видео рабочего стола за выбранный период в единый MKV-файл.
Примечание
Выгрузка видео рабочего стола может занять длительное время, в зависимости от объема данных. В файле сохранятся только загруженные в Линзу событий видео.