Создание/удаление разделов¶
Создание разделов мы рассмотрим на примере работы с реальными разделами под управлением ОС Linux. В случае с виртуальной системой, установленной под виртуальной машиной типа Virtualbox, все действия и команды будут идентичны.
Общие понятия¶

Программы разметки - программы для разметки жесткого диска.
Точка монтирования - это папка, в которой будет видно содержимое устройства, например, жёсткого диска.
Устройство - любое устройство, жёсткий ли диск, флешка ли, CD-диск или что-то другое видится в linux в виде файла. Обычно это отображается в стиле /dev/sda.
Таблица разделов - в таблице разделов хранится информация о типе раздела и его расположении на жёстком диске.
Файловая система - данные о файловой системе раздела.
Принципиальная схема действий¶
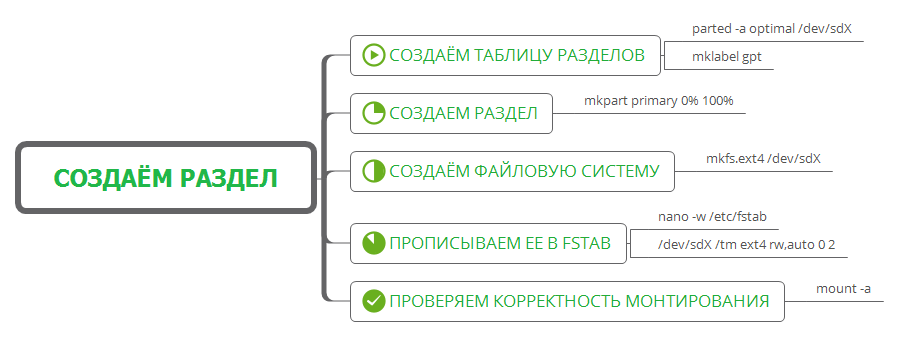
Предупреждение
Будьте внимательны при следующих операциях. Они необратимо удаляют информацию с диска. Если вы ошибётесь, и выберете не тот жёсткий диск, вы потеряете накопленные там данные.
Примечание
Если вам удобнее работать с графическим интерфейсом, вы можете скачать Live-CD Gparted, загрузиться с него, и разбить диск так, как вам нужно. Если ссылка не работает, Live-CD образ - можно скачать отсюда.
1 Выбираем устройство (жёсткий диск) который будем размечать командой:
sudo parted -a optimal /dev/sdX
Попадаем в интерфейс командной строки программы.
2 Создаём таблицу разделов командой типа
mklabel gpt
Примечание
т.к. мы уже находимся в текстовом интерфейсе команды parted, запущенной с правами суперпользователя, вводить sudo не нужно.
3 Создаём раздел командой
mkpart primary 0% 100%
Это означает, что мы создаём один раздел, который займёт весь диск, от начала до конца, и является первичным. Если вам нужно, чтобы раздел занимал часть диска, вы можете изменить начало либо завершение раздела.
4 Создаём файловую систему
Для ОС linux существует несколько типов файловых систем, по умолчанию используется ext4. Если вы не имеете чёткого представления о том, в чём состоят сильные и слабые стороны каждой файловой системы, то оптимальным выбором будет использование ext4. Создаётся она командой
sudo mkfs.ext4 /dev/sdX
Прописываем устройство в /etc/fstab , чтобы оно монтировалось автоматически при каждой загрузке.
Строка будет иметь примерно такой вид:
/dev/sdX /folder ext4 rw,auto 0 2
Проверяем корректность монтирования командой
sudo mount -a
Эта команда монтирует все устройства, прописанные в /etc/fstab, но не монтированные.
Изменение размеров разделов¶
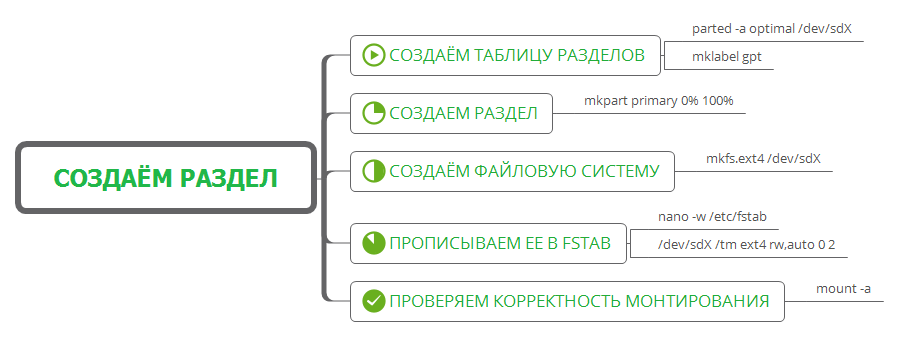
Иногда нужно изменить размер раздела.
Для этого у вас есть несколько вариантов, которые проистекают из основного требования: изменяемый раздел должен быть отмонтирован.
umount /dev/sdX.
Далее мы можем запустить parted и изменить размер раздела.
sudo parted /dev/sdX
resizepart №part 100%
Эта команда растянет раздел на весь свободный остаток диска, при условии, что тот имеется.
Примечание
Помните - любые операции с разделами потенциально опасны, и ставят под угрозу целостность ваших данных на изменяемом разделе.
Диск увеличен, однако если мы не выполним следующий шаг, то для нашей системы будет недоступно новое место.
Дополнительно нужно выйти из parted и выполнить команду
sudo resize2fs /dev/sdX
После изменения раздела полезно выполнить его проверку.
sudo fsck.ext4 -f /dev/sdX
Предупреждение
Не запускайте fsck на примонтированном разделе! Это грозит потерей данных.
Также для изменения размера раздела вы можете загрузиться с livecd с gparted, и получить графический интерфейс для работы с вашими разделами.
В качестве live-cd также можно использовать установочный диск большинства современных дистрибутивов Linux, например - gentoo.
Там нет графики, но есть parted.