Отчеты¶
Предустановленные отчеты расположены в разделах Учет времени и Отчеты.

Учет времени¶
В разделе Учёт времени представлена информация о времени, проведённом сотрудниками на рабочем месте и о продуктивности их деятельности.
Информация о рабочем времени сотрудников может быть представлена в виде:
комбинированного отчёта,
ленточного графика,
таблицы.
Информацию о деятельности сотрудников можно сортировать:
по дате,
по сотруднику.
Чтобы выбрать вид представления информации в отчете:
В разделе Администрирование выберите пункт Настройка отчётов.
В открывшемся окне выберите тип отчёта: Комбинированный отчет, Ленточный график или Таблица.
Установите галочку в пункте Группировка по измерению (иначе — по дате).
Варианты работы опции Группировка по измерению (иначе — по дате):
|
Вариант отображения |
вкл |
|
откл |
|
Учёт рабочего времени удобно использовать для быстрого анализа продуктивности сотрудников. Чтобы посмотреть детальный отчёт пользователя, нажмите на него левой кнопкой мыши.
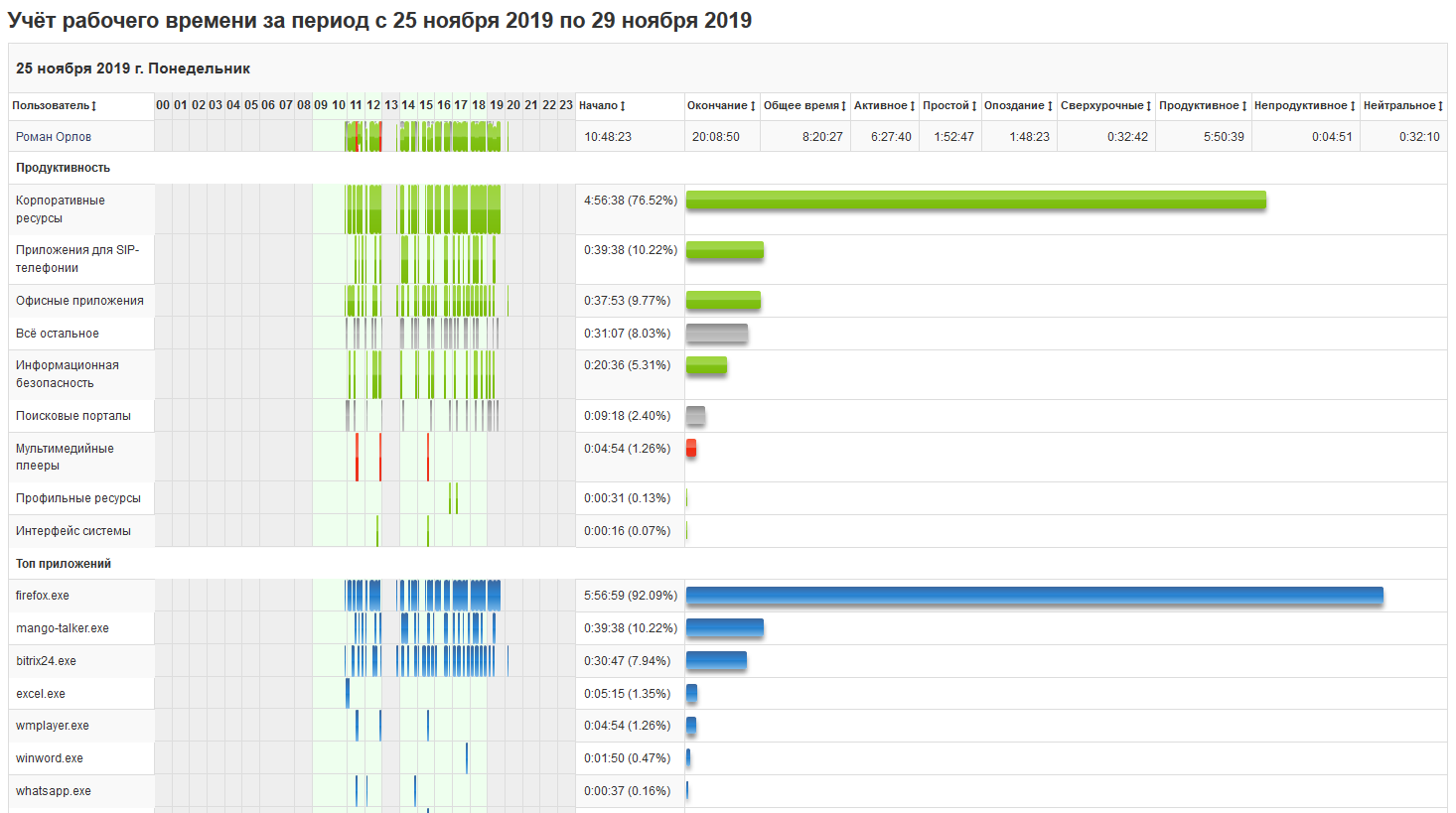
В отчёте представлены подробности действий пользователя за компьютером:
список сайтов и приложений, которые использовал и посещал пользователь;
в какое время пользователь запускал те или иные сайты и приложения;
общий временной вклад каждого приложения или сайта в рабочий день пользователя.
В отчёте деятельность сотрудника помечается цветовыми отметками продуктивности:
Цвет |
Комментарий |
Зелёный |
Пользователь работал в Продуктивных приложениях |
Красный |
Деятельность пользователя в данный период была |
Серый |
Деятельности пользователя пока не был присвоен статус. |
Отсутствует |
Пользователь бездействовал. |
Продуктивность сотрудника определяется за пятиминутный интервал. При построении отчёта временая метка закрашивается от центра к краям. Если за один интервал времени произошло несколько событий разной продуктивности, то метка будет разделена по высоте на несколько цветов. Высота цветов пропорциональна времени деятельности.
Пример: если за прошедшие 5 минут сотрудник 3 минуты смотрел видео и 2 минуты работал, то отметка будет разделена в отношении 3:2.
В дополнение к графической составляющей, в отчётах представлены:
время начала и окончания рабочего дня;
общее рабочее время;
активное время;
время простоя;
опоздания;
сверхурочные;
категории продуктивности.
Примечание
В отчёте имена исполняемых файлов приложений можно заменить на описания приложений. Для этого в разделе Панель управления → Параметры сервера измените параметр Измерение приложения в отчетах на Описание приложения.
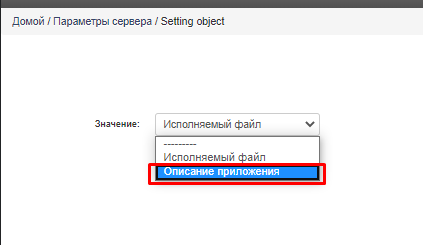
Определение активных дней в отчетах¶
День считается активным, если сотрудник работал больше одного часа.
Обратите внимание, что количество дней в Комбинированном отчете и Сводном статистический отчете может отличаться.
- Комбинированный отчет включает все дни присутствия сотрудника на рабочем месте.
- Сводный статистический отчет показывает только активные дни, в которые рабочее время превысило один час;
- отчет находится в разделе Учет времени.
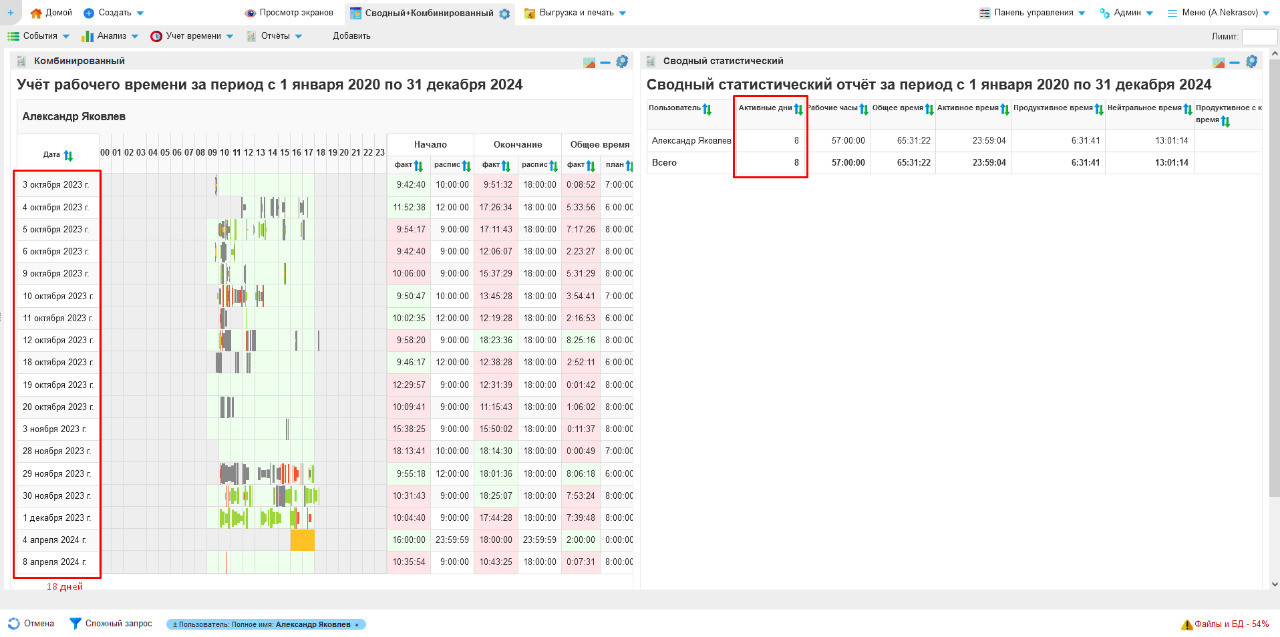
Оценка продуктивности¶
Продуктивность действий пользователя определяет набор входных фильтров. Эти фильтры анализируют информацию от рабочих станций и присваивают деятельности пользователя метки продуктивности.
Предустановленные фильтры уже содержат список наиболее популярных сайтов и приложений, которые отнесены к определённой категории деятельности. Предустановленные фильтры можно изменять, дополнять, удалять. Подробнее о работе с фильтрами читайте в статье Фильтры .
Изменение категории продуктивности¶
Для разных сотрудников внутри компании разные сайты и приложения могут иметь разную категорию продуктивности. Так, сервисы поиска работы могут считаться непродуктивными для рядового сотрудника, но продуктивными для отдела HR.
Чтобы изменить категорию продуктивности сайта или приложения, отредактируйте фильтр, в котором он содержится:
В нижней части веб-консоли в разделе Фильтры выберите вкладку Политики.
В разделе Политики → Политики продуктивности → Категории приложений/Категории веб-ресурсов выберите категорию.
Откройте редактирование выбранной категории.
На вкладке Свойства выберите категорию продуктивности.
Нажмите Сохранить.
Чтобы добавить к уже созданному фильтру приложение или сайт:
В нижней части веб-консоли в разделе Фильтры выберите вкладку Политики.
В разделе Политики → Политики продуктивности → Категории приложений / Категории веб-ресурсов выберите категорию.
В открывшемся окне перейдите на вкладку Фильтр.
На вкладках Код фильтра или Конструктор добавьте или удалите приложение (адрес сайта), соответствующее этой категории.
Нажмите Сохранить.
Добавление приложений или сайтов в политику из отчёта:
Наведите курсор на приложение или сайт и нажмите Настроить политику.
В открывшемся окне настроек политики выберите нужный фильтр в левой части экрана.
Чтобы удалить фильтр, нажмите на его название.
После завершения редактирования нажмите Сохранить.
Примечание
Новая категория продуктивности для выбранных сайтов или приложений будет отображаться только на новых данных. Данные, полученные до изменения категории продуктивности, останутся с прежней статистикой. Чтобы пересчитать продуктивность всех событий с учётом новой категории, в разделе Администрирование выберите пункт Перестроить отчёты. Это может занять значительное время, вплоть до нескольких суток.
Предустановленные отчёты¶
Отчёты в разделе Учёт времени.
Название отчёта |
Описание |
Комментарий |
Отчёт по активности за период |
Активное время работы, |
Помогает быстро понять, чем занят |
Продуктивное время по отделам |
Отношение продуктивного, |
Помогает сравнивать отделы и пользователей |
Активное время по отделам |
Отношение активного, |
Позволяет сравнить активное время за ПК по |
Топ непродуктивности по отделам |
Топ пользователей по |
Указыват категорию непродуктивных ресурсов. |
Сводный отчёт |
Топы пользователей с |
Предназначен для быстрого анализа действий |
Отчёт по опозданиям |
Количество и время опозданий. |
Опоздание и сверхурочное время задаются в |
Учёт ранних приходов и уходов |
Расхождения по времени |
Настроить рабочй день можно в разделе |
Табель рабочего времени |
Общее активное время каждого |
Формируется за последний месяц. |
Табель активного времени |
Активное время по дням и |
|
Табель отсутствия на рабочем месте |
Количество раз, когда |
Подробная информация о работе модуля |
Табель использования принтера |
Количество распечатанных |
В отчёте указывается компьютер, |
Отчёты в разделе «Отчеты».
Название отчёта |
Описание |
Комментарий |
Сводная статистика |
Количество принятых |
Позволяет быстро оценить активность пользователей |
Статистика по дням |
Количество принятых |
Позволяет быстро оценить активность пользователей |
Инвентаризация - устройства |
Список устройств, |
Позволяет видеть все устройства, установленные |
Инвентаризация - Приложения |
Список приложений, |
Список присылает агент в момент регистрации. |
Лента событий |
Результат работы всех фильтров. |
Позволяет выгрузить все события в zip-архив для |
Подробный отчёт по активности |
Все события в виде текста-списка |
Подходит для выгрузки всех событий в удобном виде |
Детектор аномалий |
Превышение числа операций |
Аномалия — превышение в 10 и более раз |
Ежедневные отчеты (zip-архивы) |
Ежедневно создаёт zip-архивы |