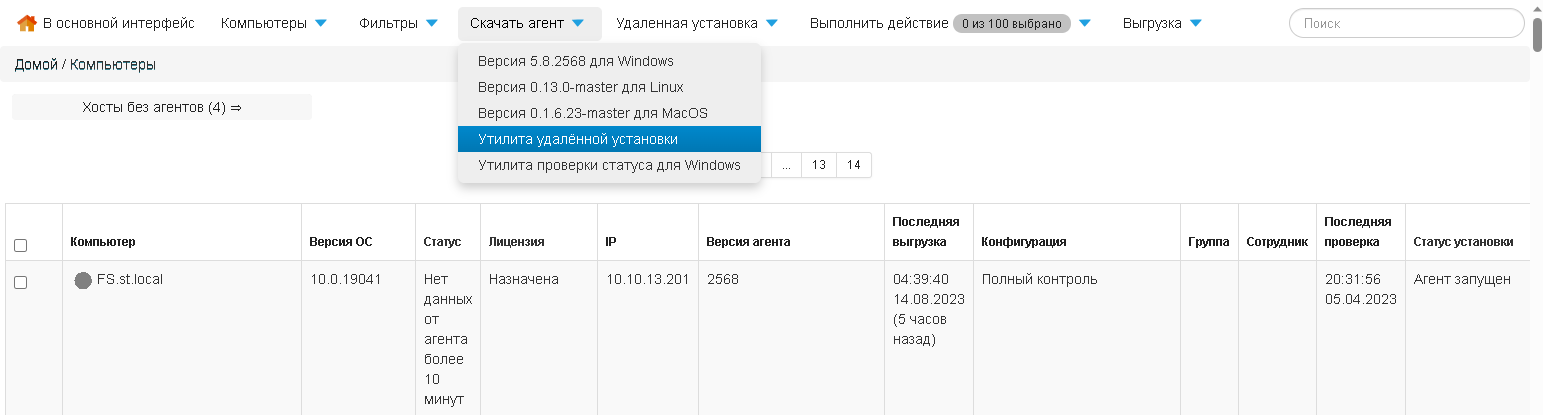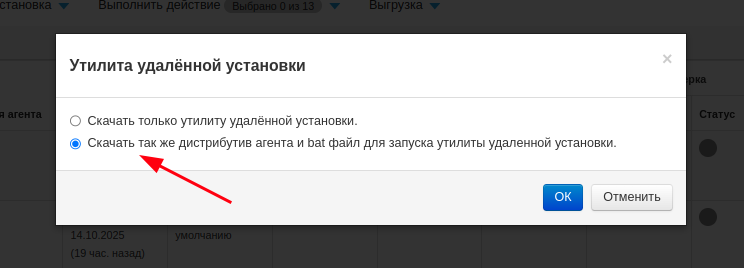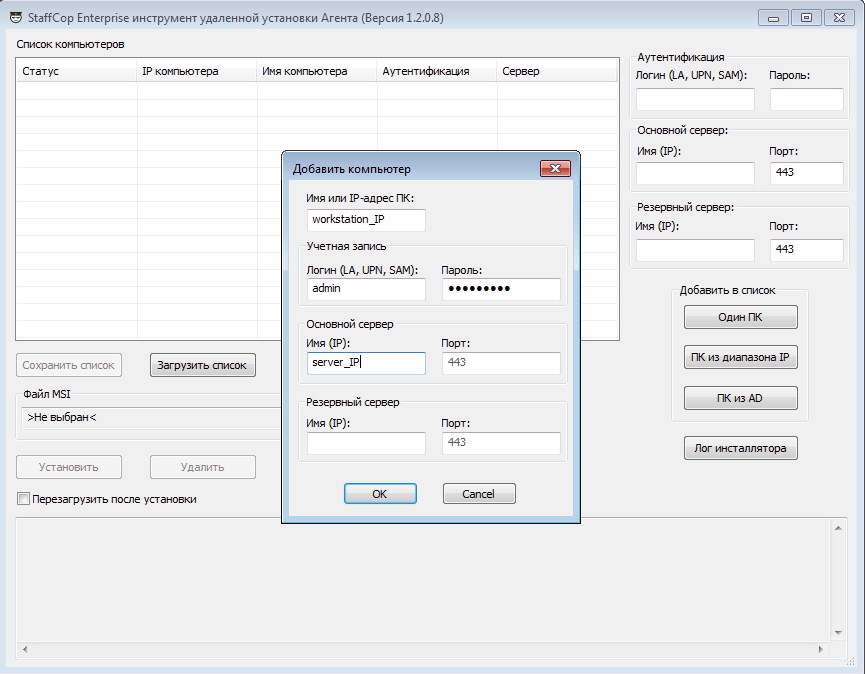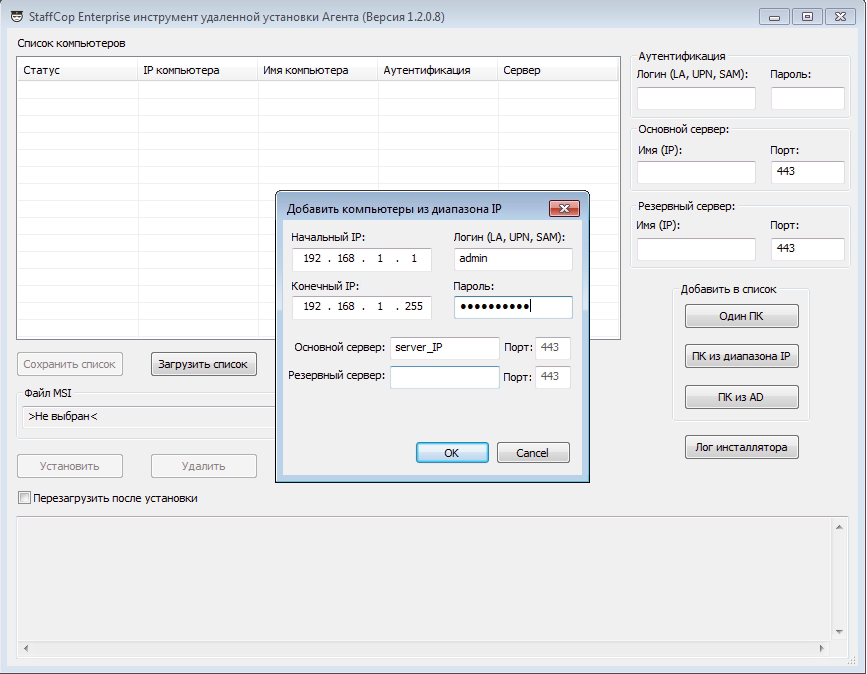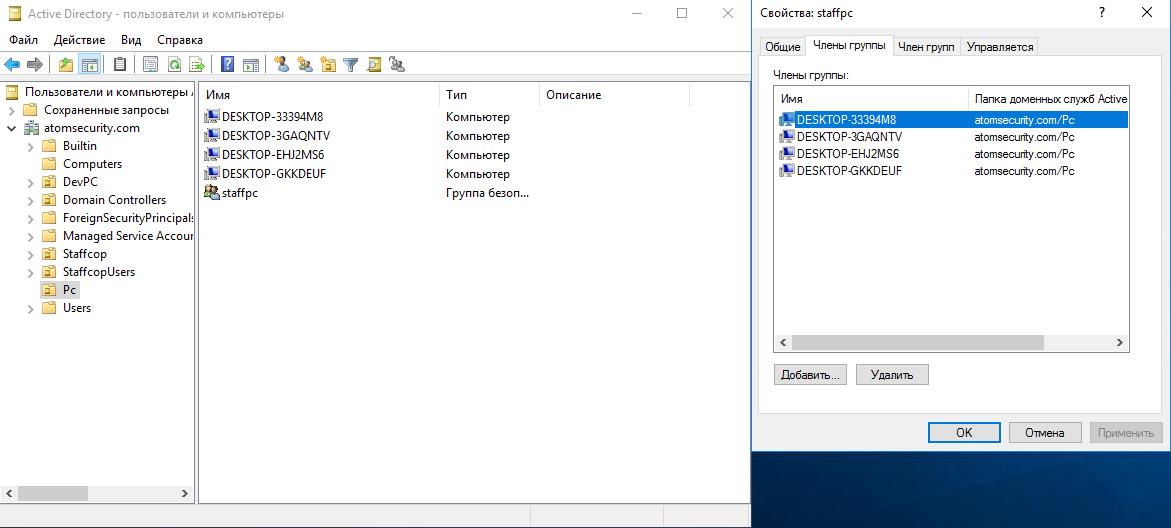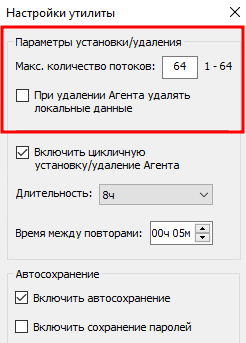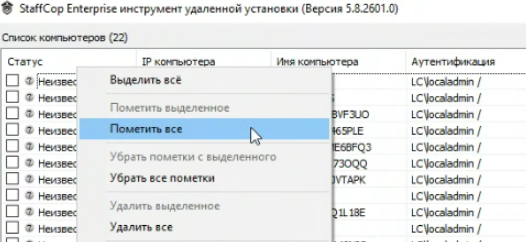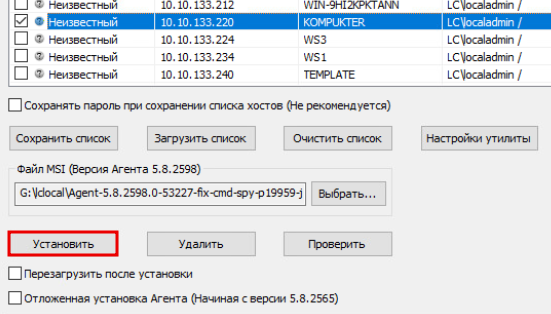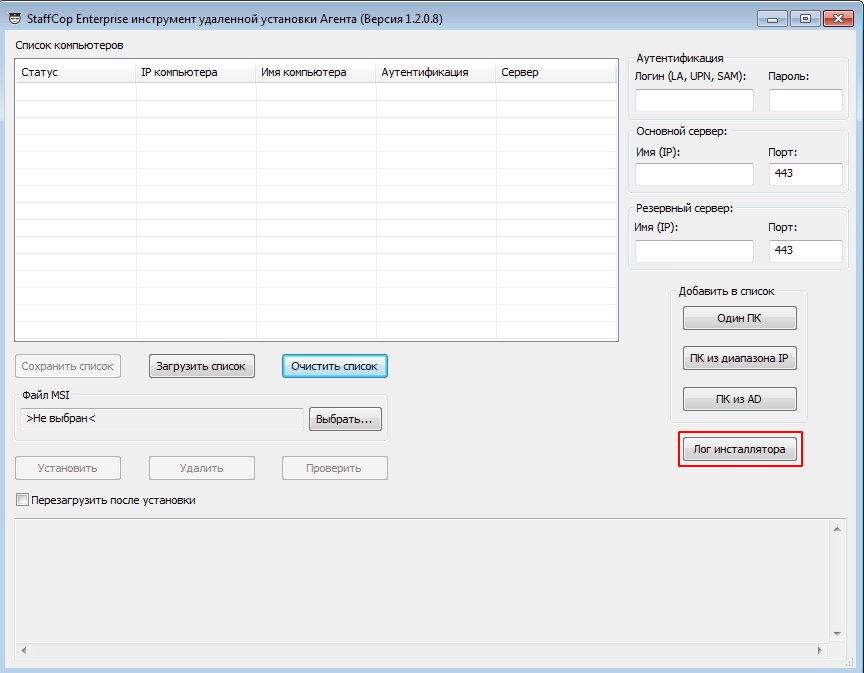Удаленная установка через инсталлятор агента¶
Примечание
Удаленная установка используется только для агентов версии 5.8.2498 или выше.
Метод подходит:
для рабочих групп Windows,
среды Active Directory.
Быстрый старт¶
Внимание
Перед началом установки убедитесь, что рабочие станции соответствуют системным требованиям.
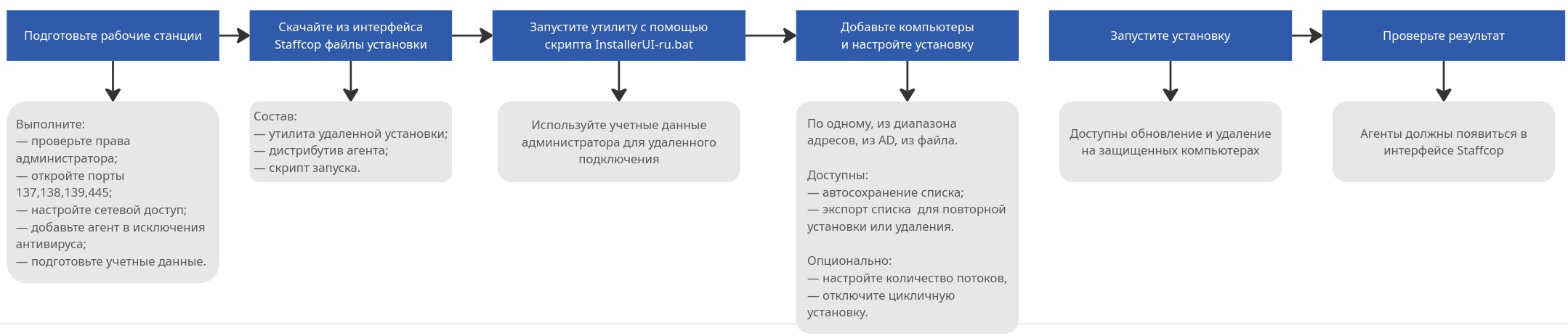
С версии 5.7 в утилиту удаленной установки (УУУ) добавлены возможности:
Количество потоков — для параллельной установки агента на ряде машин (до 64).
Цикличная установка/удаление — для повторных попыток установки при недоступности компьютеров или сбоях сети. По умолчанию включена.
Обновление и удаление на защищенных компьютерах — позволяет установить агент при включенной в конфигурации защите.
Автосохранение списка компьютеров.
Ход работы¶
Подготовка¶
Рабочие станции¶
В начале работы убедитесь, что на целевых ПК:
у вас есть права администратора;
открыты порты 137, 138, 139 и 445;
агент внесен в исключения антивируса.
Примечание
По умолчанию HWID агента формируется на основе аппаратных данных ПК. Чтобы изменить HWID, обратитесь к статье Настройка HWID.
Учетные данные¶
Подготовьте учетные данные для доступа к АРМ.
Способ подключения |
Учетные данные |
|---|---|
Один ПК |
|
ПК из диапазона IP |
|
ПК из Active Directory |
|
Используйте допустимые форматы логина:
LA (Local Account) — username для подключения к ПК без домена;
UPN (AD User Principle Name) — username@domain для подключения внутри домена;
SAM (AD SamAccountName) — domain/username для подключения внутри домена.
Опционально. Файл для загрузки списка ПК¶
Вы можете установить агент с помощью заранее подготовленного списка компьютеров вместо ручного добавления или загрузки из Active Directory.
Для загрузки списка используйте файл .csv или .xml.
Используйте для данных формат:
IP-адрес ИЛИ ИМЯ-ПК;Пользователь-администратор (доменный или локальный);Пароль-администратора;IP-адрес-сервера-Staffcop;Порт;Пароль-защиты-агента
Пример: 10.10.142.108;;user;ASDzxc123;10.10.142.5;443;10.10.142.5;443;12345
Поля:
IP-адрес ПК ИЛИ Имя ПК;
Пользователь (администратор);
IP-адрес сервера Staffcop;
Порт сервера Staffcop;
Пароль защиты агента — укажите, если включена защита.
Загрузка утилиты и дистрибутива агента¶
В веб-интерфейсе сервера Staffcop откройте Панель управления → Компьютеры.
Нажмите Скачать агент и выберите Утилита удаленной установки:
В окне загрузки отметьте опцию Скачать также дистрибутив агента и bat файл для запуска утилиты удаленной установки.
В результате вы загрузите три файла:
InstallerUI-ru.exe — утилита удаленной установки (УУУ);
.msi — дистрибутив агента;
InstallerUI-ru.bat — скрипт запуска утилиты.
Предупреждение
Некоторые антивирусы блокируют файл InstallerUI-ru.exe. Добавьте его в исключения антивируса.
Запуск утилиты¶
Запустите bat-файл для утилиты удаленной установки InstallerUI-ru.bat. После запуска откроется окно утилиты:
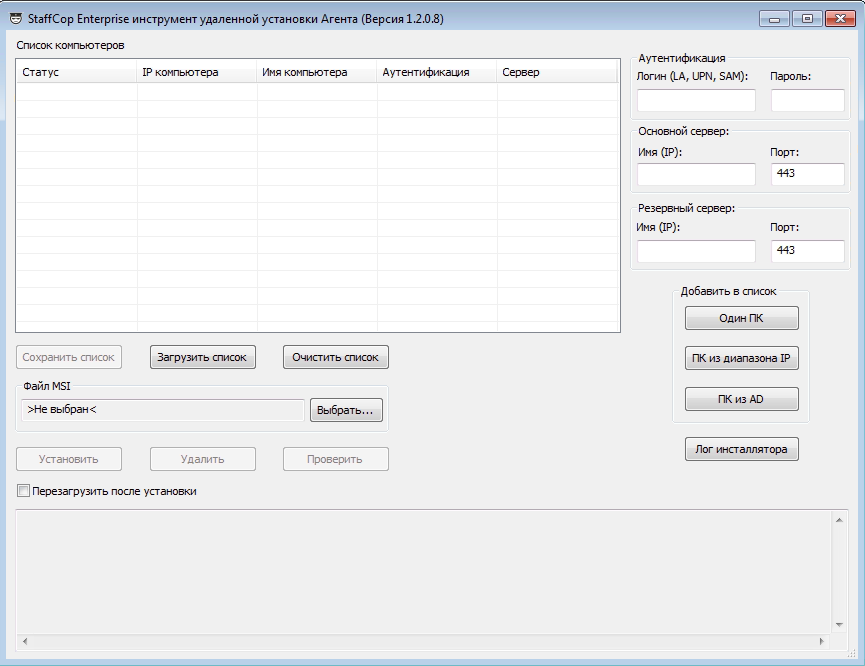
Примечание
Утилита подставит MSI-пакет для установки агента в поле Файл MSI автоматически. Для проверки сертификата MSI-пакета требуется доступ к интернету.
Аутентификация¶
В разделе Аутентификация введите учетные данные администратора для подключения к удаленным компьютерам.
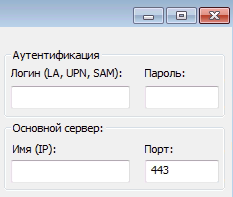
Добавление компьютеров¶
Добавьте компьютеры через блок Добавить в список или опцию Загрузить список.
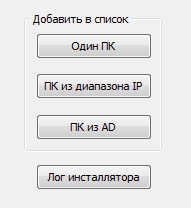
Сначала выберите способ добавления компьютеров, а затем введите учетные данные для подключения.
Один ПК:
ПК из диапазона IP — укажите начальный и конечный адреса диапазона:
ПК из AD — убедитесь, что у вас создана отдельная группа в Active Directory с целевыми компьютерами.
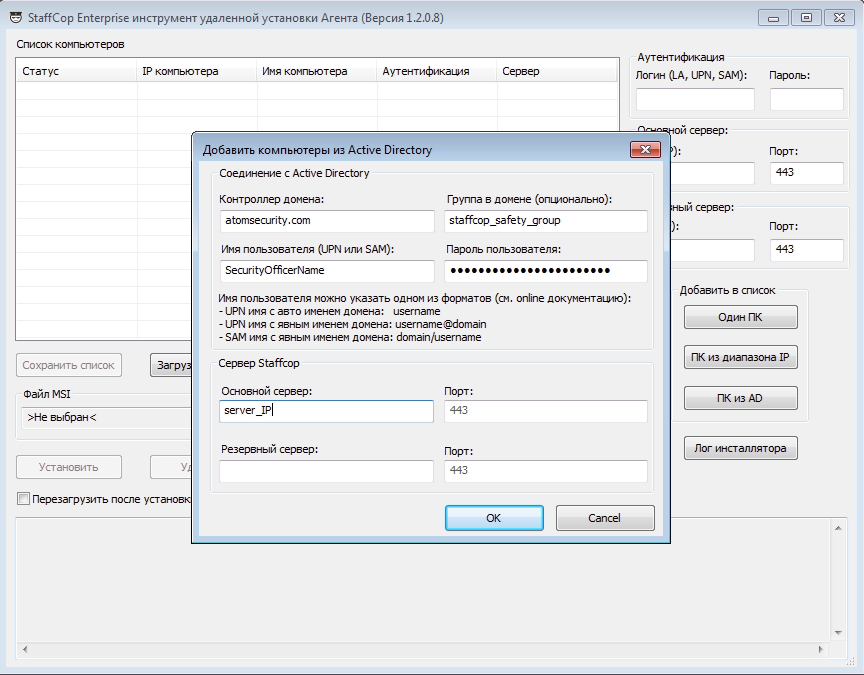
Пример: группа staffpc в AD. Именно ее имя нужно указать в поле Группа в домене.
Автосохранение списка компьютеров в интерфейсе¶
С версии 5.7 доступно автосохранение списка компьютеров и паролей в интерфейсе утилиты. При повторном запуске утилиты список будет такой же, каким вы его оставили в последний раз. Однако поле Статус всех устройств сбросится до значения Неизвестный.
Как включить:
Нажмите кнопку Настройки утилиты.
Выберите Включить автосохранение.
Рекомендуем активировать чекбокс Включить сохранение паролей, чтобы сохранить пароли в зашифрованном виде. Опция активна только при включенном автосохранении.
После этого при повторном запуске утилиты вы увидите последний сохраненный список ПК.
Экспорт списка в формате CSV¶
Список можно использовать для повторной установки или удаления агентов.
Примечание
Перед скачиванием вы можете зашифровать пароли. Для этого Настройках утилиты под Автосохранением выберите Включить сохранение паролей.
Чтобы скачать список компьютеров, нажмите кнопку Загрузить список.
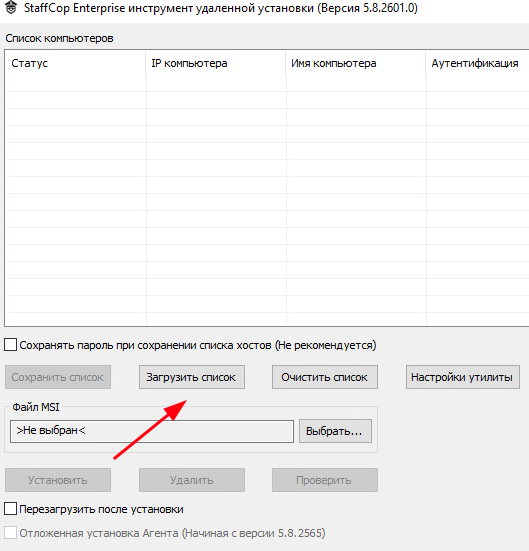
При экспорте в CSV добавится колонка Статус шифрования:
0 — пароли не зашифрованы,
1 — зашифрован только пароль администратора,
2 — зашифрован только пароль защиты агента,
3 — зашифрованы оба пароля,
Пусто — сохранение паролей отключено.
Примеры строк CSV:
Без шифрования:
10.10.142.108;;user;ASDzxc123;10.10.142.5;443;10.10.142.5;443;12345;0;5.8.2601;Установлен
Параметры: IP компьютера 10.10.142.108, логин user, пароль ASDzxc123, адрес сервера 10.10.142.5:443,
пароль защиты 12345, статус шифрования 0 (пароли не зашифрованы), версия агента 5.8.2601, статус Установлен.
С шифрованием:
10.10.142.108;;user;CQFxza301;10.10.142.5;443;10.10.142.5;443;1445217533e7d4d0cffd9109c4edb60d62a02c0f0de9537be44f5e00d348eb4f;3;5.8.2601;Установлен
Статус шифрования 3 означает, что зашифрованы оба пароля: администратора и защиты агента.
Сохранение паролей отключено:
10.10.142.108;;user;;10.10.142.5;443;10.10.142.5;443;;;5.8.2601;Установлен
Поля паролей администратора и защиты агента пустые, так как сохранение паролей отключено в настройках.
Настройка установки¶
Используйте настройку количества потоков и циклическую установку, чтобы отрегулировать скорость установки на ряде машин и обеспечить завершение процесса при сбоях.
Количество потоков¶
С версии 5.7 утилита позволяет управлять числом параллельных установок (от 1 до 64).
По умолчанию используется 64 потока, что означает параллельное выполнение установки на 64 машинах. Такой режим подходит для стабильных сетей. Если соединение нестабильно или нагрузка на АРМ слишком велика, уменьшите количество потоков.
Чтобы изменить количество потоков:
Нажмите Настройки утилиты.
В поле Макс. количество потоков укажите значение от 1 до 64.
Нажмите Применить.
При следующем запуске утилита запустит указанное количество потоков.
Цикличная установка и удаление¶
С версии 5.7 утилита поддерживает цикличную установку и удаление агентов. Функция позволяет устанавливать агенты при временной потере доступа к компьютерам или ошибках установки. Утилита повторяет попытки через заданные интервалы до успешного завершения операции или окончания установленного времени.
Примечание
Цикличная установка включена по умолчанию.
Внимание
Во время цикличной установки или удаления другие функции утилиты становятся недоступными, а временные файлы агента сохраняются на компьютерах до завершения всех попыток.
Чтобы настроить цикличную установку:
Нажмите Настройки утилиты.
Включите (или отключите) Включить цикличную установку/удаление агента.
В поле Длительность укажите длительность установки или удаления:
от 1 до 8 часов, последнее значение — Без ограничений;
Примечание
При выборе Без ограничений итерации продолжаются до отмены процесса, отключения компьютера или завершения операции. Используйте этот режим при проблемах с соединением.
значение по умолчанию: 8 часов.
Укажите Время между повторами — интервал между циклами установки в формате часы/минуты. По умолчанию: 5 минут.
Если интервал не помещается в оставшееся время, последняя попытка установки будет сделана досрочно.Например, при длительности 1 час и интервале 25 минут:
сразу после запуска — первая установка;
через 25 минут — повтор;
еще через 25 минут — повтор;
через 10 минут — последняя попытка (ровно через 1 час с начала).
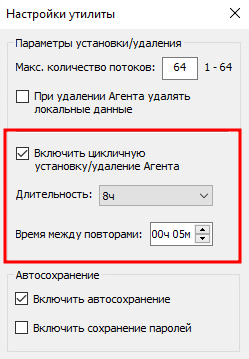
Нажмите Применить.
Процесс можно прервать вручную кнопкой Отменить. Завершенные операции сохранятся, незавершенные прервутся.
Установка агента¶
Кликните правой кнопкой мыши по списку компьютеров и выберите Пометить все.
Обратите внимание, при включенной опции Перезагрузить после установки ПК перегрузится после установки, а пользователь увидит стандартное системное уведомление:
Нажмите Установить, чтобы запустить установку агентов на выбранные компьютеры.
Внимание
По умолчанию используется цикличная установка. Если компьютер недоступен или соединение прервано, утилита будет автоматически повторять попытки в соответствии с настройками.
Чтобы остановить установку, нажмите Отменить. При остановке завершенные операции сохранятся, а незавершенные прервутся. Компьютеры с прерванной установкой получают статус Неизвестный. Проверить состояние можно через кнопку Проверить.
Обновление и удаление на защищенных компьютерах¶
С версии 5.7 агент можно обновить или удалить при включенной защите. Функциональность доступна для агента версии 5.8.2595 и выше.
Примечание
Обновить или удалить агенты на защищенных компьютерах можно только при отложенной установке. В этом случае будет создана задача в планировщике задач, которая выполнит установку агента при следующей перезагрузке компьютера.
Поставьте галочку Отложенная установка Агента.
Выберите компьютеры или кликните правой кнопкой мыши по списку компьютеров и выберите Выделить все.
В контекстном меню кликните Ввести пароль защиты агента.
Укажите пароль, заданный в Конфигурации компьютеров → Защита агента.
Опционально. Включите опцию Сохранять пароль при сохранении списка хостов (Не рекомендуется).
Нажмите Установить.
После подтверждения в таблице Список компьютеров появится новая колонка Пароль защиты агента. Для каждого компьютера с указанным паролем отображается строка ***. Количество символов всегда одинаково и не отражает реальную длину пароля.
Проверка передачи данных¶
После завершения установки агенты обновят статусы и начнут присылать информацию на сервер Staffcop Enterprise.
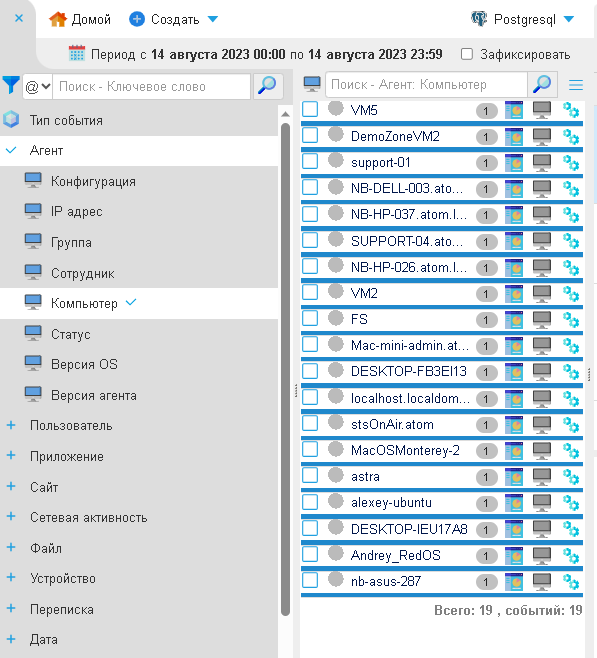
Чтобы просмотреть журнал установки:
Выберите целевые компьютеры в списке.
Нажмите Лог инсталлятора.
Статус агента¶
Утилита позволяет отслеживать статус агентов и фильтровать по ним список компьютеров.
Чтобы настроить просмотр статусов, переместите курсор на список компьютеров, нажмите правую кнопку мыши и выберите Отображать статусы.

Используйте кнопку Проверить, чтобы обновить список статусов.
Дистанционное удаление¶
С помощью утилиты¶
Загрузите в утилиту список установки или просканируйте сеть на наличие ПК.
Выберите из списка компьютеры для удаления агентов.
Нажмите Удалить.
Через некоторое время после удаления просканируйте сеть, чтобы убедиться, что агенты на выбранных станциях удалены. Значок напротив рабочей станции станет «зеленым» — система свободна от агента.
Через веб-интерфейс¶
Перейдите Админ → Панель управления.
Выберите ПК.
В действиях выберите Вызов деинсталляции.
См.также
Оставшиеся вопросы¶
По всем вопросам обращайтесь в отдел технической поддержки пользователей.