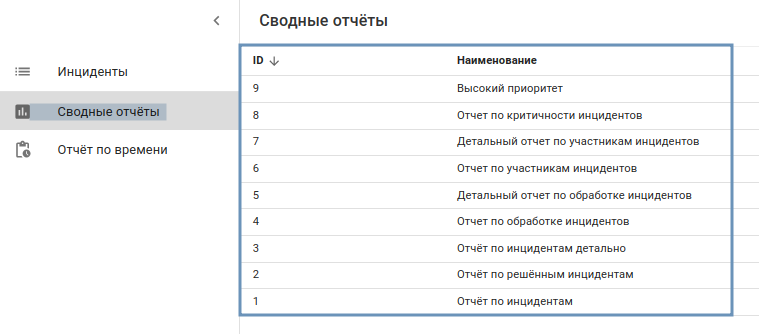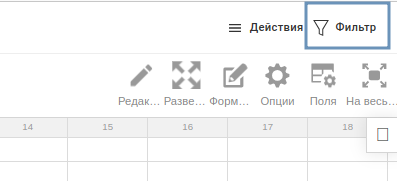Отчеты¶
Отчеты позволяют получить информацию по инцидентам.
Выберите в левом боковом меню тип отчета:
Сводные отчеты,
Отчет по времени.
Сводный отчет¶
После клика на Сводные отчеты вы увидите список предустановленных отчетов:
Нажмите на отчет, чтобы его открыть:
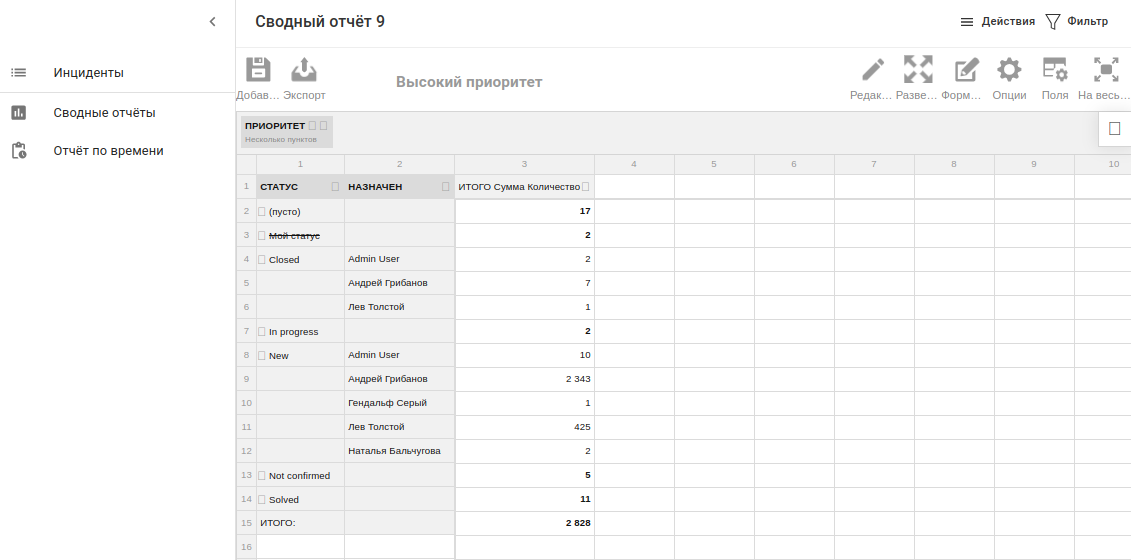
Примечание
Зачеркнутые ячейки означают, что атрибут был удален.
Новый отчет¶
Чтобы создать новый или отредактировать отчет:
В консоли инцидентов в разделе Сводные отчеты откройте готовый отчет или нажмите Новый сводный отчет.
В открывшемся окне задайте параметры нового отчета c помощью панели инструментов в верхнем правом углу:

Редактировать. Если вы владеете JSON, используйте этот инструмент для изменения полей отчета.
Свернуть. Позволяет свернуть и развернуть часть полей для удобства просмотра.
Форматирование ячеек. Задает формат ячеек.
Опции. Позволяет добавить Итог и Подытог, изменить вид таблицы.
Поля. Настройка полей таблицы.
На весь экран. Просмотр таблицы на полном экране.
Сохраните изменения.
Как задать параметры отчета¶
На странице создания нового отчета кликните на иконку Поля в верхнем правом углу.
Посмотрите на раздел Все поля слева — это данные, которые могут быть включены в отчет.
Перетащите нужные поля в правую область, где есть разделы Строки, Столбцы, Значения и Фильтры отчета.
Распределите данные так:
Фильтры отчета — помогает выбрать данные, которые вы хотите увидеть в отчете, например, можно отфильтровать данные по дате или ответственному;
Строки — задают название столбцов;
Столбцы — задают значения;
Значение — определяют формат значений, такие как сумма, количество, среднее.
Нажмите Применить.
Пример¶
Количество задач администратора за месяц с распределением по приоритету и статусу.
добавьте в Фильтры отчета поля Дата.Год и Назначен;
добавьте в Строки поле Статус;
добавьте в Значения поле Количество;
нажмите Применить:
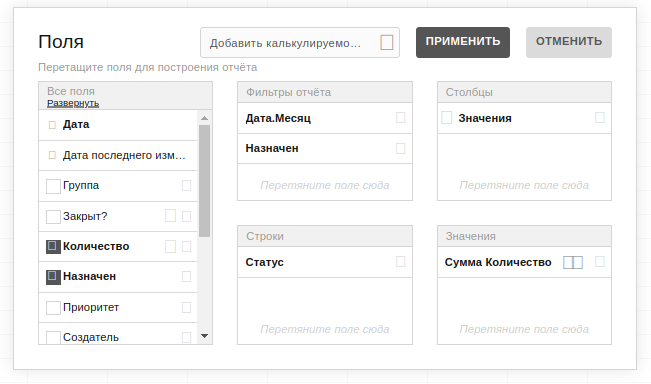
перейдите в шапке таблицы во вкладку Назначен:
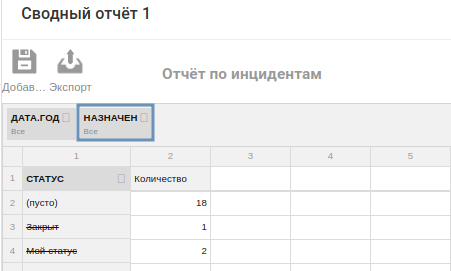
выберите администратора из списка:
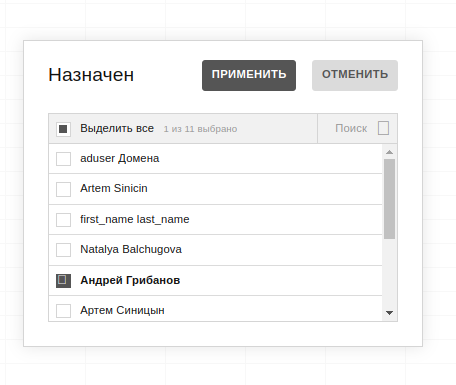
таким же образом выберите месяц во вкладке Год.Месяц.
Готово! В таблице отобразится количество задач по статусам.
Экспорт¶
Чтобы выгрузить отчет:
Нажмите кнопку Экспорт в окне просмотра отчета.
Выберите формат выгрузки: Печать, HTML, Excel.
Печать позволяет сохранить отчет в формате pdf.
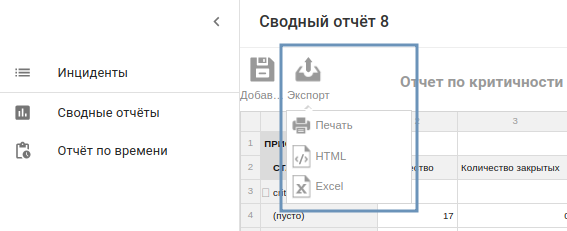
Удаление¶
Удалить созданный отчет можно в окне редактирования:
Откройте отчет.
Нажмите кнопку Фильтр в правом верхнем углу.
Нажмите кнопку Удалить.
Примечание
Предустановленные отчеты удалить нельзя.
Отчет по времени¶
Раздел Отчет по времени предоставляет информацию об инцидентах в хронологическом порядке:
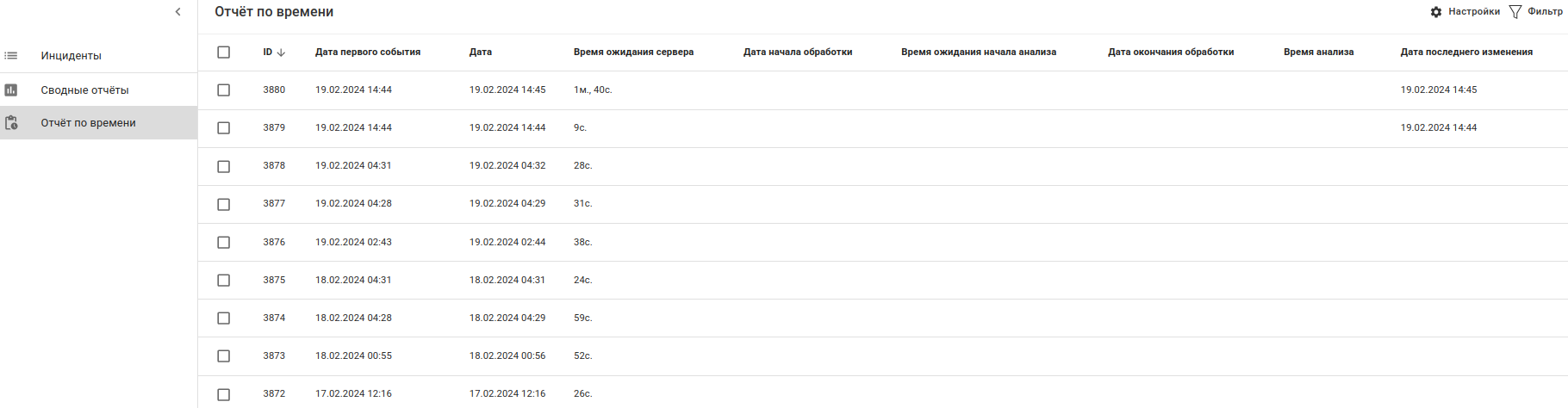
Используйте отчет, чтобы узнать, сколько времени заняло расследование инцидента. Кроме этого, отчет показывает время между событием и созданием инцидента. Эти данные важны при большом объеме данных, когда система может отставать от сбора информации.
В таблице отчета указаны колонки:
дата первого события – время первого события, которое привело к инциденту;
время создания инцидента — время регистрации инцидента;
время обработки — разница между временем события и временем создания инцидента;
время ожидания — время с момента создания инцидента до его перехода из статуса Новый в другой;
в работе — время, в течение которого инцидент находится в статусе В работе;
закрытие — время перевода инцидента в статус Конец обработки;
время анализа – разница времени между В работе и Закрыто.
Примечание
Если новый инцидент сразу переводится в статус Закрыто, время анализа указывается как 0.