Удалённая установка через инсталлятор Windows-агента¶
Предупреждение
Удаленная установка используется только для агентов версии 5.8.2498 или выше.
Подходит для установки агента в рабочей группе Windows или в Active Directory. Чтобы установить агенты на рабочие станции:
скачайте агента;
подготовьте рабочие станции для установки агента;
добавьте имена ПК пользователей в список на установку агента Staffcop;
убедитесь в корректности установки агентов на рабочие станции пользователей.
Скачать агента¶
Для начала установки:
укажите IP-адрес сервера в адресной строке веб-консоли Staffcop Enterprise;
скачайте утилиту удаленной установки в разделе Панель управления - Компьютеры:
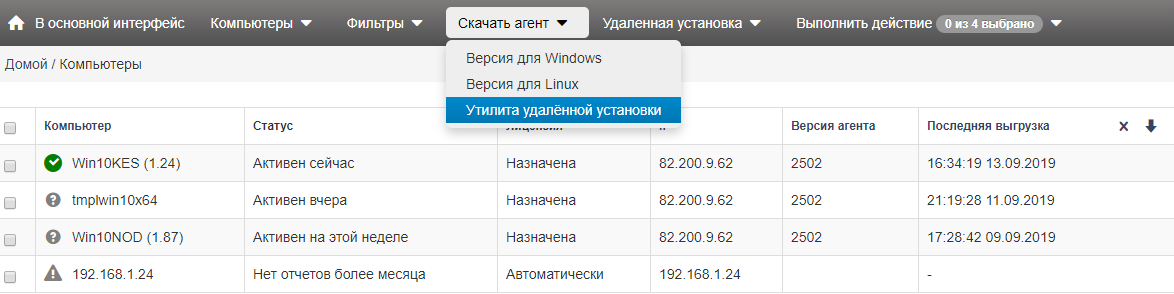
В окне выбора вариантов скачивания выберите вариант, предлагающий скачать утилиту установки и .bat-файл.
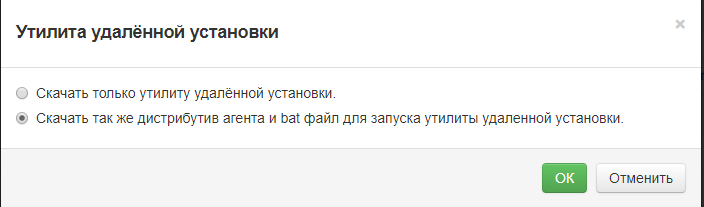
Предупреждение
Некоторые антивирусы - например ESET - могут блокировать запуск утилиты, поэтому необходимо добавить исполняемый файл «InstallerUI-ru.exe» в список исключений.
Порядок работы с утилитой удалённой установки¶
Запустите утилиту.
Введите данные для авторизации на удалённых ПК.
Добавьте MSI-пакет для установки агента (необходим доступ в интернет для проверки сертификата MSI-пакета).
Добавьте в список установки ПК одним из доступных способов.
Выберите нужные ПК.
Укажите действия с агентами на ПК (Установить, Удалить, Обновить, Проверить).
Проверьте работу агентов.
Сохраните текущий список ПК для дальнейшего переиспользования.
Подготовка рабочих станций для установки агента¶
Чтобы подготовить рабочие станции к установке агента:
проверьте наличие прав администратора на них;
порты 137,138,139 и 445 на рабочей станции не должны быть заблокированы;
проверьте наличие доступа к сетевому ресурсу ADMIN$;
внесите агент в список исключений антивируса .
Добавить имена компьютеров в список установки агента Staffcop¶
Запустите .bat-файл для утилиты удаленной установки InstallerUI-ru.bat и следуйте подсказкам установщика.
Окно Удалённого установщика:
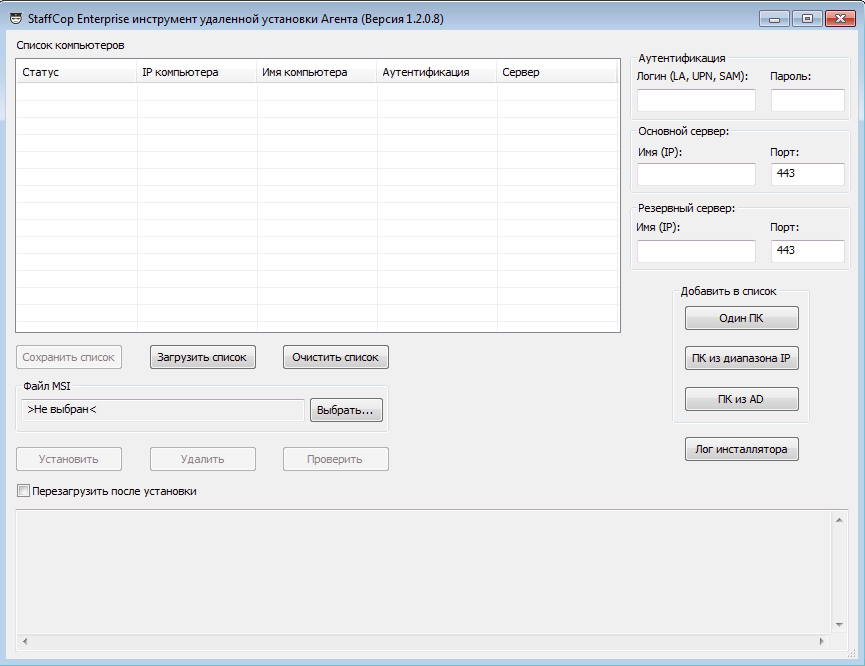
При добавлении ПК к списку допустимы следующие форматы ввода логина:
LA (Local Account) - для подключения к ПК без домена, имя в формате username;
UPN (AD User Principle Name) - подключение внутри домена, имя в формате username@domain;
SAM (AD SamAccountName) - подключение внутри домена, имя в формате domain/username.
Введённые данные будут наследоваться при добавлении новых ПК вручную.
Примечание
В разделе «ПК из AD» используются только форматы UPN и SAM. Отличия между форматами UPN и SAM описаны в документации основных атрибутов Active Directory.
Варианты добавления компьютеров к списку установки:
Один ПК. Добавить имена или IP-адреса компьютеров вручную. Нажмите кнопку и заполните обязательные поля.
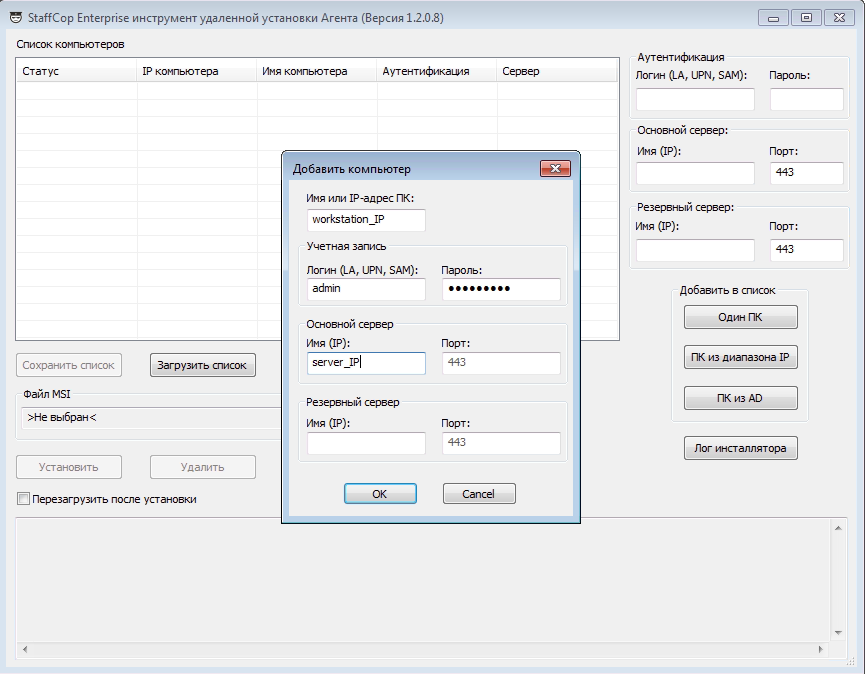
ПК из диапазона IP. Нажмите кнопку, выберите начало и конец диапазона IP-адресов для сканирования и заполните обязательные поля.
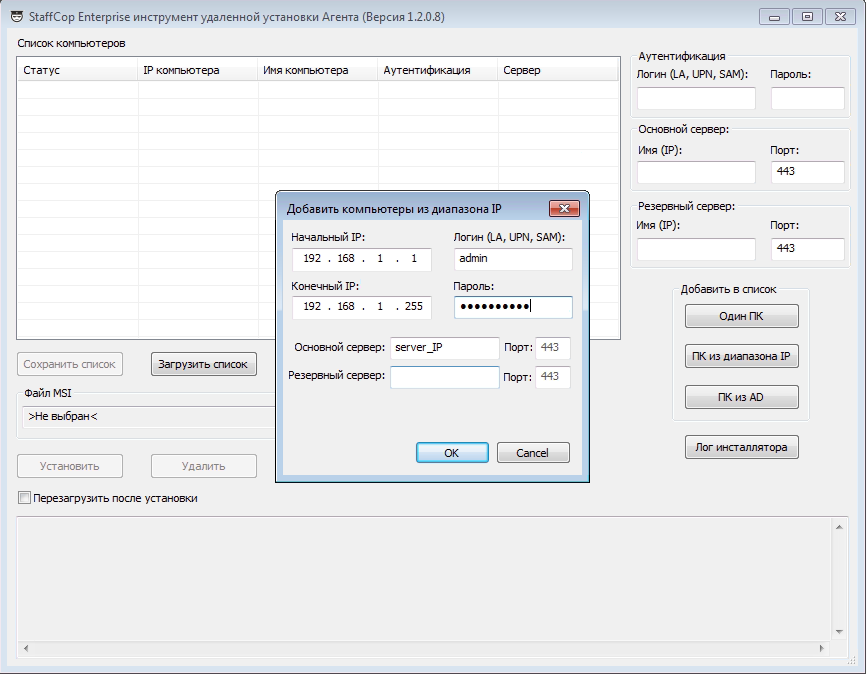
ПК из AD.

Для использования этого способа настройте AD:
создайте отдельную группу компьютеров в AD;
внесите выбранные компьютеры в созданную группу.

В удалённом установщике, в приведённом выше примере, имя группы, в которую входят пользователи - staffcop_safety_group. Именно это название нужно указать в форме добавления новых ПК в список на установку.
Примечание
Если не указать имя группы, то установщик попытается отыскать все возможные имена ПК в указанном AD по имени группы «Domain computers». Если список возвращаемых имён ПК - пуст, попробуйте указать корректную группу в AD и повторите попытку подключения к AD.
Загрузить список. Позволяет добавить имена ПК из заранее подготовленного списка. Нажмите Загрузить список и в открывшемся окне выберите файл формата .txt . Файл со списком можно создать вручную или воспользоваться ранее сохранённым списком из утилиты установки.
Правила оформления списка компьютеров:
имена (IP-адреса) компьютеров расположены в столбик;
одно имя (IP-адрес) - одна строка;
знаки препинания в качестве разделителей не используются.
Нажмите OK и выбранные имена компьютеров появятся в списке на установку агента.
Выберите, кому из найденных пользователей установить агент Staffcop.
Примечание
«Чёрный», «Красный» и «Серый» статусы напротив имени машины означают, что агента не удастся установитьудалить на этой рабочей станции.
Нажмите Установить и начнётся установка агентов на выбранные компьютеры.
После завершения установки агенты обновят свои статусы и начнут присылать информацию на сервер Staffcop Enterprise.
После завершения установки, сохраните список просканированных компьютеров в отдельный файл кнопкой Сохранить список. Это будет удобно для дальнейшей работы с агентами.
Чтобы получить лог установки, выберите нужные ПК в списке и нажмите Лог инсталлятора.
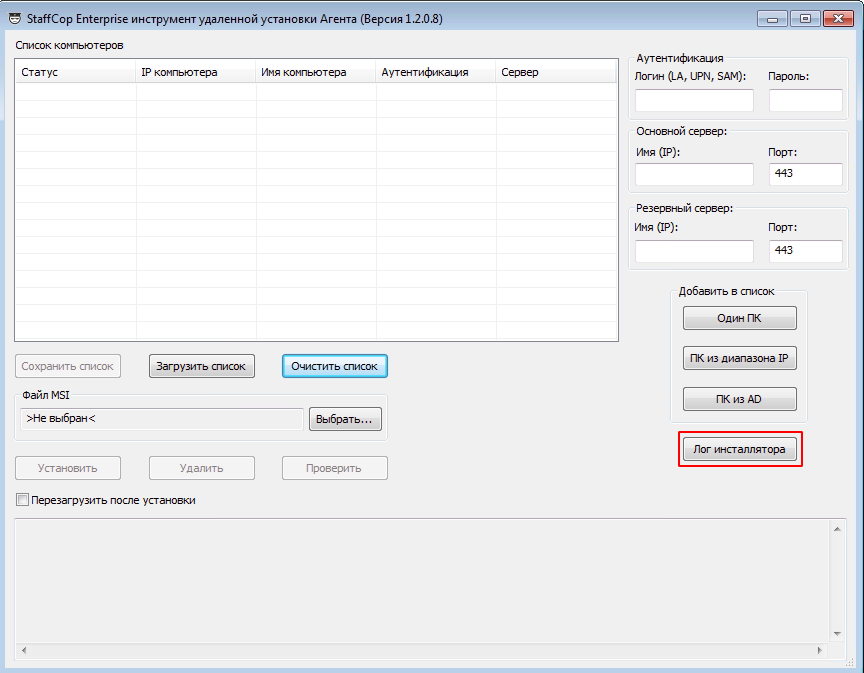
Проверка правильности установки агентов¶
После обновления страницы веб-администратора Staffcop Enterprise в интерфейсе должны появиться поулченные от агентов данные.
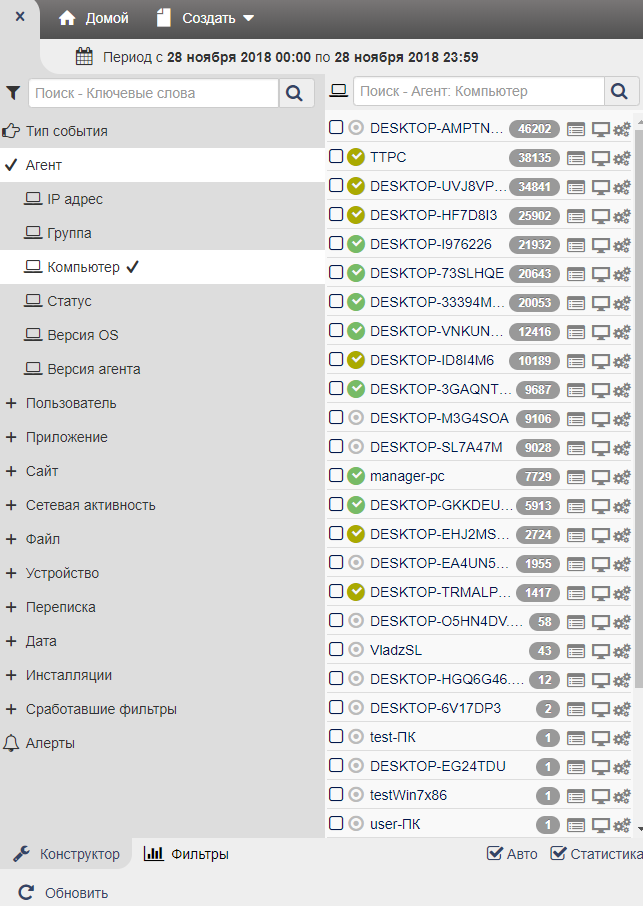
Дистанционное удаление¶
Первый способ¶
Удалить агент с одного или нескольких ПК можно с помощью утилиты удалённой установки:
загрузите список установки, который был использован ранее или просканируйте сеть на наличие ПК;
выберите из списка компьютеры, с которых нужно удалить агентов;
нажмите Удалить.
Через некоторое время после завершения удаления, можно просканировать сеть снова, чтобы убедиться, что агенты на выбранных станциях удалены. Значок напротив рабочей станции будет «зелёным», т.е. система свободна от агента.
Второй способ¶
Удалить агента можно из меню администрирования - Админ - Панель управления - Выбрать необходимые ПК - Вызов деинсталяции.
Оставшиеся вопросы¶
По всем возникшим в ходе работы вопросам обращайтесь в отдел технической поддержки пользователей.