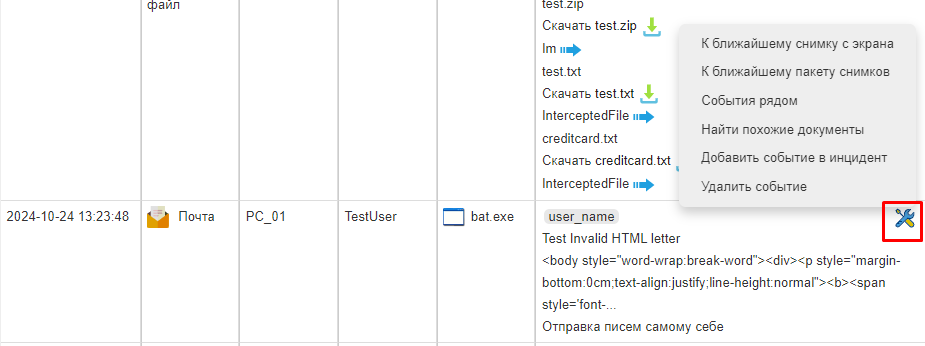Анализ пакетов снимков экрана¶
Пакет снимков экрана — это набор изображений рабочего стола, которые агент делает на компьютере пользователя, собирает в сжатый пакет и отправляет на сервер.
Примечание
Для анализа пакетов снимков экрана включите в конфигурации сбор пакетов снимков экрана
Снимки позволяют:
постоянно отслеживать и сохранять активность пользователя на основе снимков рабочего стола,
находить изображения рабочего стола на основе событий безопасности,
анализировать действия пользователя на основе изображений, что упрощает мониторинг выполнения задач, выявление нарушений и оценку производительности.
Просмотр записанных пакетов из события¶
Чтобы просмотреть записанные пакеты снимков:
Перейдите в Конструктор на главной странице веб-интерфейса Staffcop.
В измерениях Агент или Пользователь выберите компьютер или пользователя, чьи снимки экрана хотите увидеть.
Выберите Тип события → Пакет снимков экрана.
В верхней панели конструктора установите временной период.
При необходимости добавьте другие условия фильтрации по измерениям.
В Линзе событий отобразится список всех пакетов снимков за указанный промежуток времени.
Выберите интересующее событие и воспользуйтесь плеером в разделе Контент для просмотра снимков экрана.
Чтобы начать или остановить воспроизведение, нажмите на любую часть скриншота.
Проигрыватель пакетов снимков экрана поддерживается в браузерах:
Chrome,
Mozilla,
Opera,
MS Edge,
Yandex Browser.
На панели управления плеером указаны размер пакета, количество скриншотов и время создания каждого скриншота. При наведении на прогрессбар появляется время и порядковый номер скриншота в пакете. Нажмите на прогрессбар под сообщением, чтобы перейти к скриншоту:
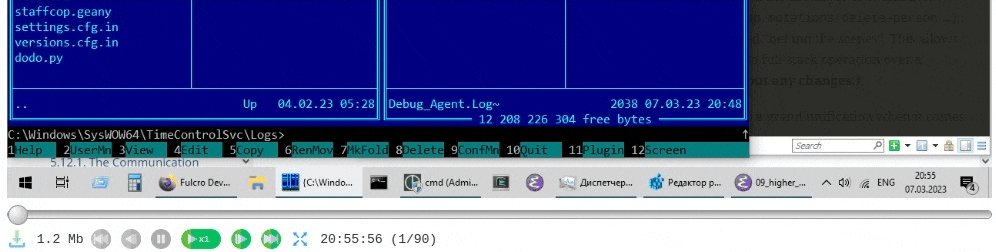
Используйте кнопки на панели управления:
для скачивания пакета скриншотов,
перехода к первому или последнему скриншоту,
перемотки скриншотов,
изменения скорости воспроизведения,
выхода в полноразмерный экран.
Переход из события к ближайшему пакету снимков экрана¶
С версии 5.5 вы можете переходить из события к ближайшему снимку экрана, чтобы увидеть, что именно делал пользователь в момент события.
Чтобы из события перейти к изображению в пакете снимков экрана:
Нажмите на иконку инструментов рядом с событием.
Выберите К ближайшему пакету снимков.
Сервер запустит проигрыватель пакетов снимков экрана для пакета:
локальное время события входит в диапазон локального времени пакета,
имя компьютера и имя пользователя события соответствуют имени компьютера и имени пользователя пакета.
Предупреждение
Если после клика на К ближайшему пакету снимков появляется предупреждение В указанное время для пользователя не осуществлялась постоянная запись пакетов снимков экрана, сервер не нашёл снимков экрана за этот период. Проверьте в разделе конфигурации Пакет снимков экрана значение Интервал снимков. Возможно, частота снимков слишком низкая, поэтому на момент события не было записи.
Просмотр на полном экране¶
Для просмотра пакета снимков экрана в полноэкранном режиме:
нажмите клавишу F — на англоязычную раскладку переключаться не нужно;
нажмите кнопку развертывания во встроенном плеере:

В полноэкранном режиме доступно управление с клавиатуры:
Кнопка |
Описание |
|---|---|
Пробел |
Воспроизведение или пауза. |
[ или ] |
Изменение скорости воспроизведения. |
, или . |
Шаг назад или вперед. |
← или → |
Шаг назад или вперед. |
↑ или ↓ |
Шаг назад или вперёд на 10 кадров. |
PgUp или PgDown |
Шаг назад или вперёд на 50 кадров. |
Home или End |
Переход в начало или конец. |
Выйти из режима полного экрана:
кнопка F;
кнопка развертывания/свертывания на панели управления;
кнопка Esc.
В полноэкранном режиме проигрывателя доступны данные:
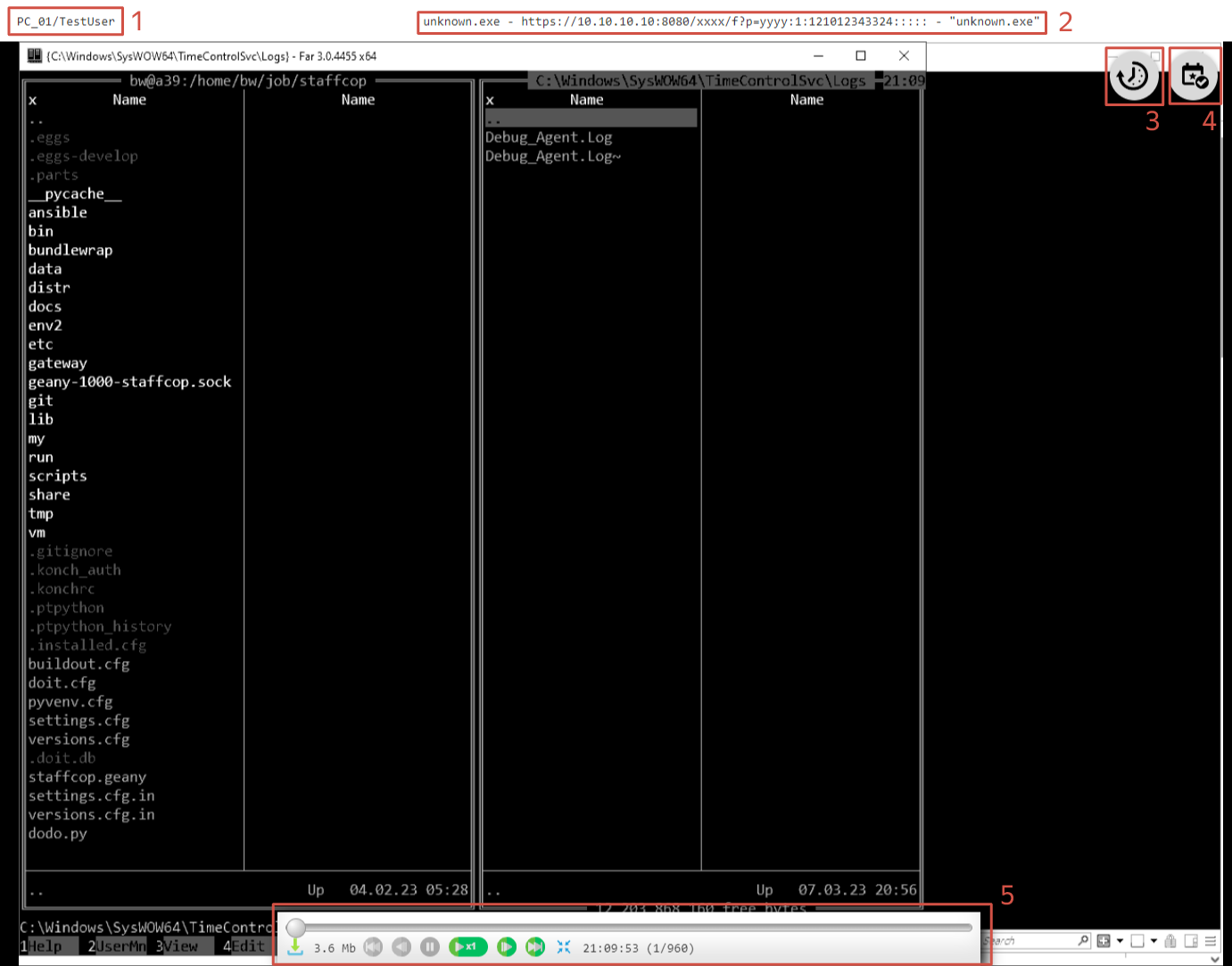
Имя компьютера и Имя пользователя, у которых зафиксирован снимок экрана.
Данные по активности — данные времени активности:
название приложения,
адрес сайта, если приложение является браузером,
заголовок окна.
Примечание
Сервер скрывает часть строки с метаданными, если она не помещается в окно проигрывателя. Чтобы посмотреть полностью, наведите на неё курсор более чем на две секунды.
Таблица событий — при клике на пиктограмму откроется Таблица событий.
Таблица активности — при клике на пиктограмму откроется Таблица активности.
Плеер проигрывателя пакета снимков экрана.
Примечание
Строка Нет данных активности в Данных по активности означает, что для изображения в пакете снимков экрана нет события Время активности или не указан пользователь.
Просмотр событий и активности¶
Для просмотра активности и событий нажмите в верхней правой части на пиктограммы Таблицы событий и Таблицы активности.
Во время воспроизведения в таблицах подсвечиваются записи, локальное время которых соответствует текущему снимку. При двойном ЛКМ по записи из Таблицы активности или Таблицы событий проигрыватель переходит к их отображению.
Нажмите на пиктограмму Скрыть таблицу, чтобы скрыть таблицу.

Таблица активности¶
Таблица активности позволяет увидеть всю активность пользователя, которая входит в диапазон времени пакета снимков экрана.
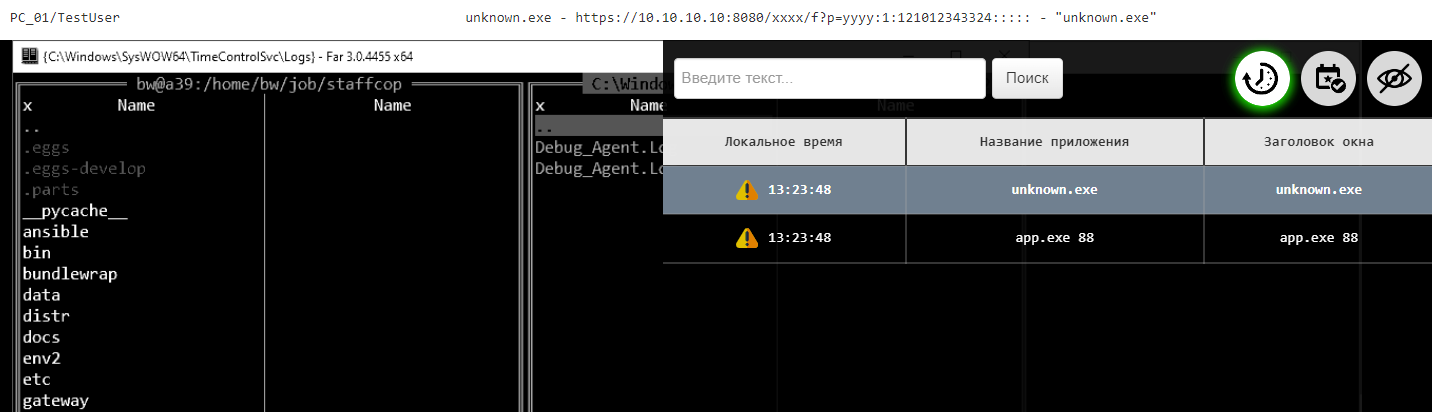
Включает в себя Локальное время, Название приложения и Заголовок окна.
Таблица событий¶
Таблица событий позволяет увидеть события пользователя, которые входят в диапазон времени пакета снимков экрана.
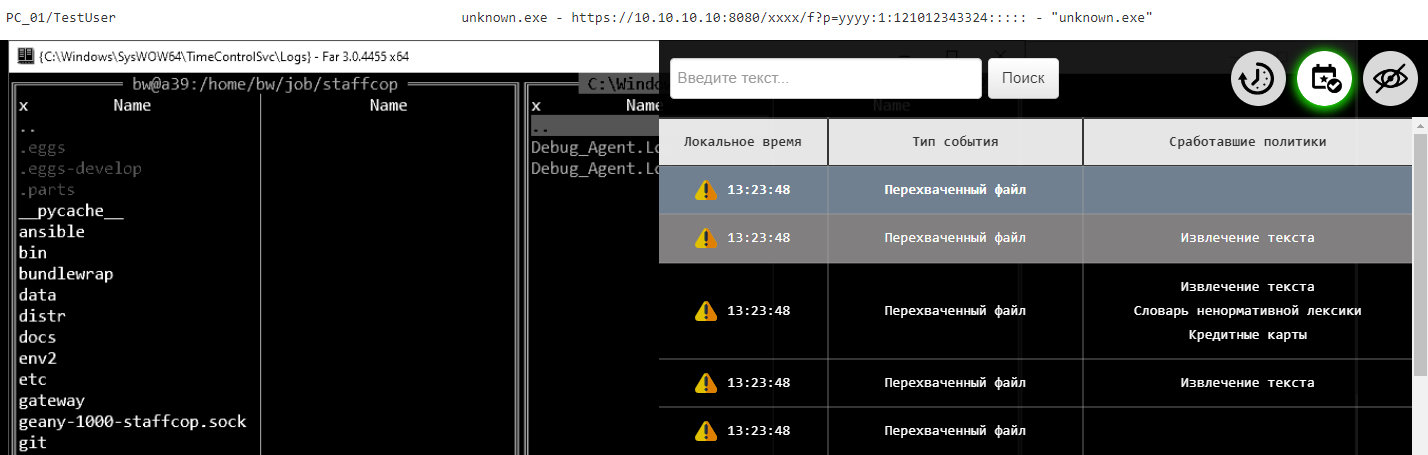
Включает в себя Локальное время события, Тип события и Сработавшая политика.
Недоступно для типов событий:
Снимок экрана,
Пакет снимков экрана,
Видео рабочего стола,
Время активности,
Реестр софта,
Реестр оборудования,
Метрика,
Системный лог.
Поиск событий и активности¶
В Таблицах событий и Таблицах активности доступен поиск по событиям из таблицы: введите в поисковую строку до 100 символов и нажмите Найти.

Для возвращения к исходному списку нажмите на крестик — Сбросить результаты поиска.
Просмотр scrpack-файлов пакетов снимков экрана¶
При скачивании пакет снимков экрана сохраняется в специальном формате scrpack, который не поддерживается стандартными приложениями для просмотра изображений.
Открыть scrpack-файл пакета снимков экрана можно:
в веб-интерфейсе,
в офлайн-проигрывателе пакетов снимков экрана.
Офлайн-проигрыватель имеет функционал стандартного проигрывателя пакетов снимков экрана за исключением просмотра таблиц событий и активности.
Просмотр в веб-интерфейсе¶
Для просмотра scrpack-файла в веб-интерфейсе:
Нажмите Админ → Просмотр файла «Пакет снимков».
В открывшемся окне нажмите Выберите файл и откройте нужный scrpack-файл.
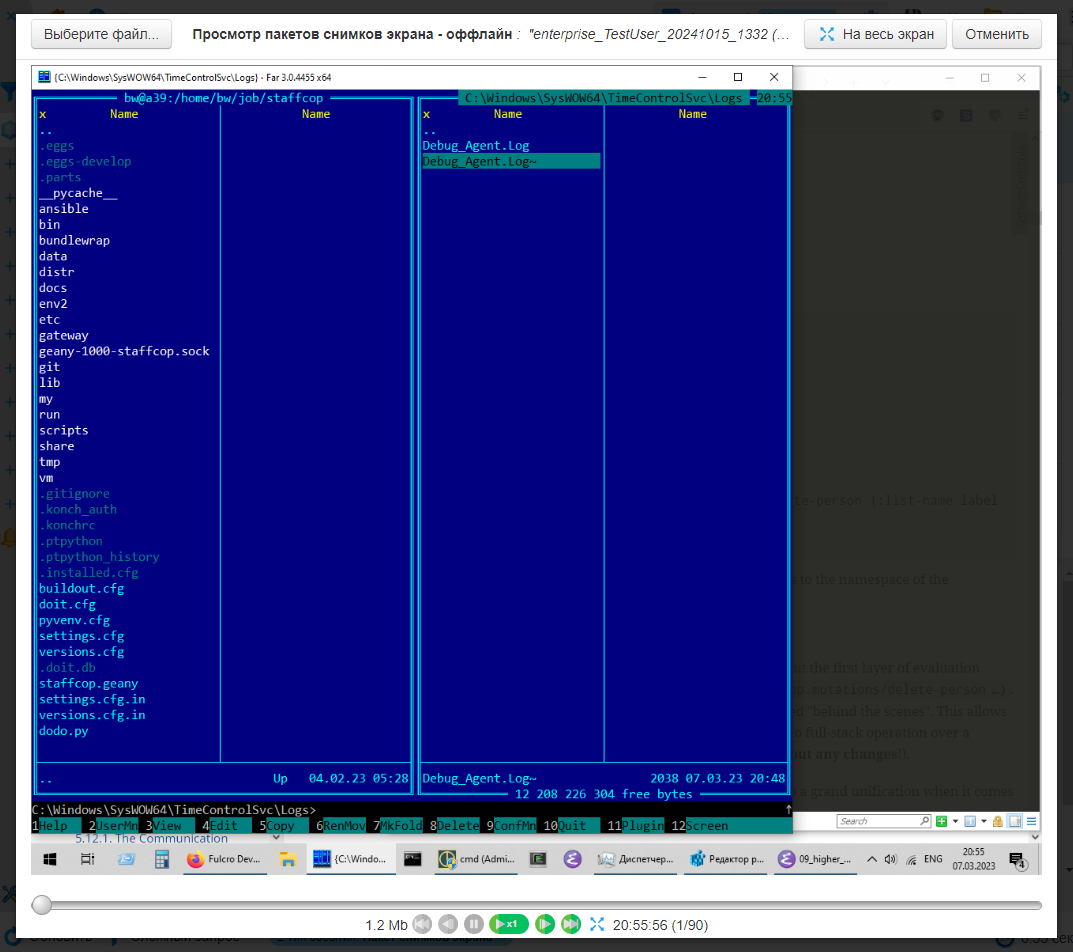
Просмотр в офлайн-проигрывателе¶
Для просмотра scrpack-файлов установите офлайн-проигрыватель на свой компьютер.
Установка на Windows¶
Нажмите Панель управления → Компьютеры.
В разделе Скачать агент выберите Проигрыватель пакетов снимков — Windows и подтвердите загрузку файла.
Запустите exe-файл.
Примечание
Если при запуске exe-файла появилось системное предупреждение «Система Windows защитила ваш компьютер», нажмите Подробнее → Выполнить в любом случае.
После завершения установки откройте приложение scrpack-player.
В открывшемся окне нажмите Выберите файл… и откройте нужный scrpack-файл.
Установка на Linux¶
Нажмите Панель управления → Компьютеры.
В разделе Скачать агент выберите Проигрыватель пакетов снимков — Linux и подтвердите загрузку файла.
Запустите deb-пакет.
После завершения установки откройте приложение scrpack-player.
В открывшемся окне нажмите Выберите файл… и откройте нужный scrpack-файл.