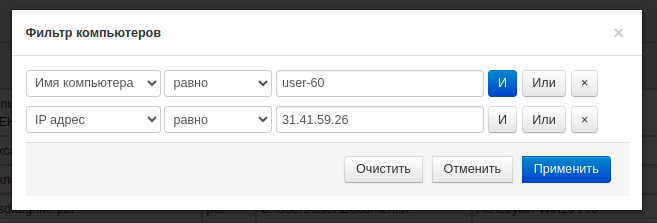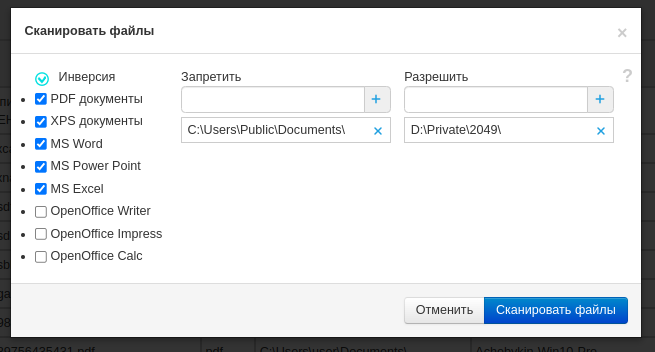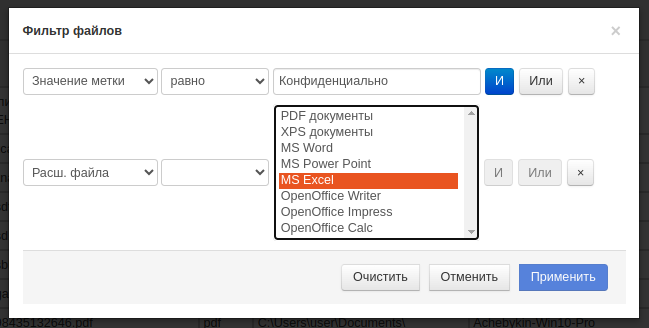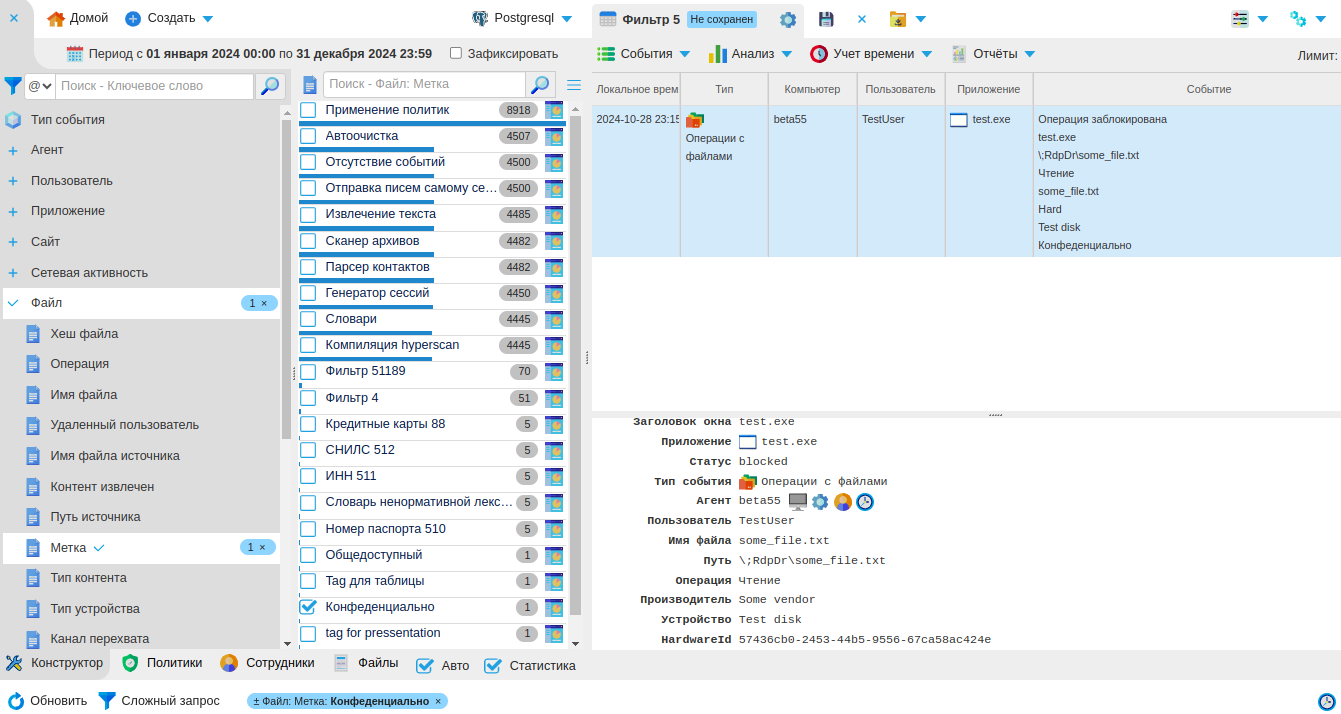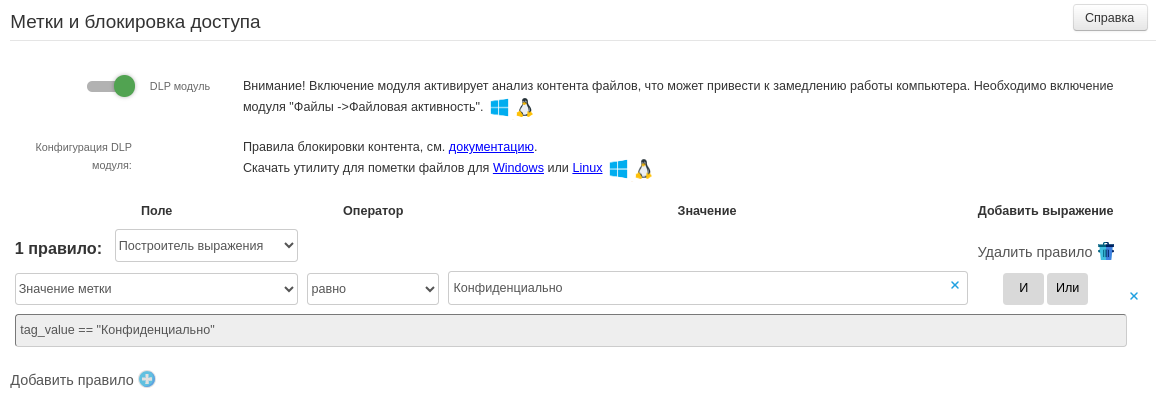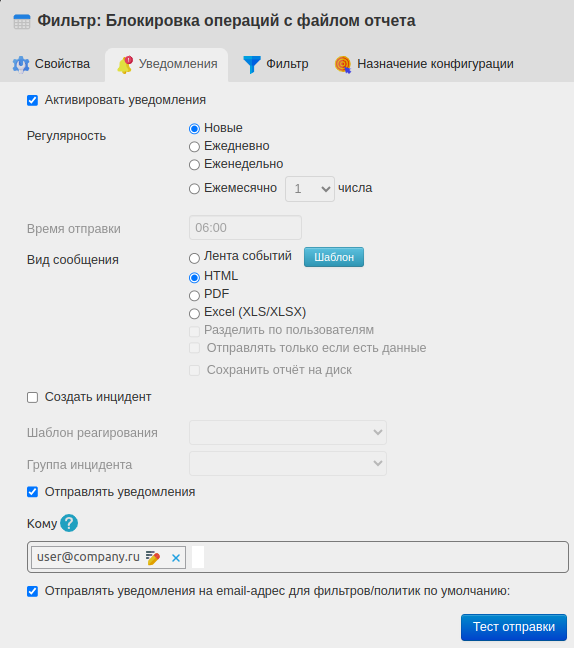Краулер¶
Компонент Краулер — это инструмент для сканирования файлов, которые находятся в состоянии покоя на компьютерах сотрудников. Краулер позволяет ставить метки на документы с конфиденциальной информацией и контролировать к ним доступ.
Краулер — лицензируемый компонент, но в версии Staffcop Enterprise 5.5 предоставляется для всех клиентов в виде прототипа.
Функция доступна:
для Windows-агентов версии 5.8.2585 и выше,
Linux-агентов версии 0.16.18 и выше.
Сканирование и централизованная установка меток¶
Принцип работы¶
Сканирование файлов: запустите сканирование всех или выбранных файлов на компьютерах сотрудников.
Установка меток: после сканирования установите метки на выбранные файлы.
Примечание
Установка меток возможна на файлы с расширениями: docx, xlsx, pptx, odt, ods, odp. При сканировании сервер находит pdf-файлы, но установка меток на pdf пока недоступна.
Контроль доступа: на основе меток настройте дополнительные меры защиты. Например, заблокируйте доступ к файлу с меткой Конфиденциально при копировании на флешку.
Настройка уведомлений: настройте уведомления, чтобы получать алерты о нерегламентированном перемещении и изменении файлов.
Таким образом можно предотвратить неправомерное использование документов.
Активация краулера¶
По умолчанию краулер выключен.
Перед его активацией внесите изменения в конфигурацию:
Перейдите Панель управления → Конфигурации компьютеров → ваша конфигурация.
Выберите Метки и блокировка доступа.
Переведите ползунок Модуль DLP в активное положение.
В Файловом сканере включите Сканирование файлов. Переключатель не запускает сканирование при изменении или назначении конфигурации — он только активирует модуль сканирования на агенте.
Далее активируйте краулер. Откройте терминал на сервере и выполните:
Откройте файл config:
sudo nano /etc/staffcop/config
Добавьте в конец файла строку и сохраните изменения:
FILE_TAG_MANAGER = True
Перезапустите сервер:
staffcop restart
После этого во вкладке Файлы вместо дерева каталогов появятся инструменты централизованного сканирования.
Вкладка Файлы¶
При клике на вкладку Файлы откроется страница для сканирования файлов и установки меток.
Изначально список файлов пустой. Файлы появятся после сканирования. Если раньше вы проводили сканирование через конфигурацию компьютера, список будет заполнен, но информация в нем может быть устаревшей.
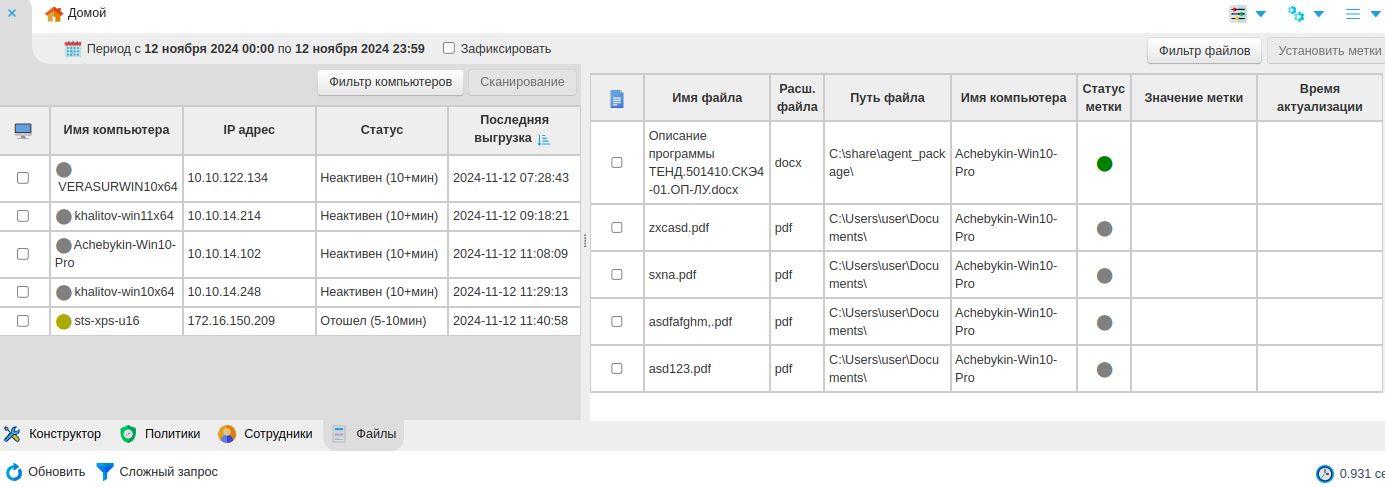
Список компьютеров¶
В левой части вкладки Файлы располагается список компьютеров.
В списке отображаются компьютеры, который соответствуют условиям:
на компьютере установлен агент;
версия агента поддерживает метки;
время передачи данных с компьютера на сервер соответствует дате в датапикере.
По умолчанию компьютеры отсортированы по времени последнего сканирования от новых к старым. Если время сканирования одинаковое или машина не отсканирована, компьютеры сортируются по имени.
В таблице компьютеров приведены:
имя компьютера,
IP-адрес,
статус доступности,
время последней передачи данных от агента на сервер.
Фильтрация компьютеров¶
Вы можете отфильтровать компьютеры для сканирования по двум измерениям:
по имени компьютера,
IP-адресу.
Чтобы отфильтровать компьютеры:
Нажмите на кнопку Фильтр компьютеров. Откроется окно фильтрации.
Выберите измерение — оператор — значение. Например, для сканирования компьютеров подсети отфильтруйте список по IP.
При необходимости добавьте дополнительные условия с помощью кнопок И / ИЛИ.
Нажмите Применить.
После этого в списке останутся только отфильтрованные компьютеры.
Сканирование файлов¶
Чтобы запустить сканирование файлов:
Выберите компьютеры в списке или нажмите на иконку компьютера для сканирования всех машин. Если не выбран ни один компьютер, сервер отсканирует все активные компьютеры.
Нажмите кнопку Сканировать. Откроется окно настройки сканирования.
Выберите форматы документов, которые хотите отсканировать:
PDF,
XPS,
MS WORD,
MS Power Point,
MS Excel,
Open Office Writer,
Open Office Impress,
Open Office Calc.
Кнопка Инверсия позволяет выбрать все невыбранные форматы и дезактивирует невыбранные.
При необходимости запретите или, наоборот, включите сканирование файлов по определенным путям. Для этого укажите путь в полях Запретить и Разрешить. На правила сканирования не распространяются правила из Глобальной конфигурации.
Нажмите кнопку Сканировать.
После этого сервер начнет сканирование. Компьютеры, которые находятся не в сети, будут поставлены в очередь. Краулер просканирует их по мере появления в сети, поэтому сканирование может занять время.
Отсканированные файлы отобразятся в правой части экрана. После сканирования при выборе компьютеров в списке отобразятся только найденные на выбранных машинах файлы.
Фильтрация файлов¶
Чтобы отфильтровать отсканированные файлы:
Нажмите на кнопку Фильтр файлов в верхнем правом углу.
Выберите измерение — оператор — значение. Например, чтобы найти файлы пользователя, используйте файловый путь, который содержит доменный логин пользователя.
Фильтрация доступна по измерениям:
имя файла,
расширение файла,
путь файла,
имя компьютeра,
значение метки.
При необходимости добавьте другие условия с помощью кнопок И / ИЛИ.
Примените фильтр.
В таблице отобразятся отфильтрованные файлы.
Установка меток¶
Чтобы установить метку в файлах:
Во вкладке Файлы выберите из списка файлы для установки метки.
Нажмите кнопку Установить метку, откроется модальное окно.
Введите текст метки в поле, например Конфиденциально. Если оставить поле пустым, сервер установит метку NULL.
Нажмите Выполнить.
После этого сервер запустит установку метки. Файлам на компьютерах вне сети метки будут присвоены по мере появления в сети.
Актуально — метка присвоена;
Ожидает — метка в процессе присвоения, например, из-за того, что компьютер вне сети; после того, как агент установит метку, статус поменяется на Актуально;
Невозможно поставить — относится к PDF-файлам, на которых установка меток невозможна.
Просмотр результатов сканирования в Конструкторе¶
Каждый файл сохраняется в событии Перехваченный файл.
Чтобы посмотреть файлы:
Перейдите во вкладку Конструктор.
Выберите в конструкторе Файл и настройте измерения. Например, найдите файл с помощью измерения Метка. В Линзе событий отобразятся найденные файлы.
Рабочие сценарии¶
Сценарий 1: поиск файлов¶
Позволяет найти файлы с конфиденциальной информацией на выбранных компьютерах по заданным критериям поиска.
Откройте вкладку Файлы.
Выберите компьютеры для сканирования. При необходимости используйте Фильтр компьютеров.
Запустите сканирование и выберите форматы или пути файлов для сканирования.
Дождитесь окончания сканирования.
Найдите файлы с нужным содержимым с помощью поиска файлов в Конструкторе.
Сценарий 2: установка метки¶
Просканируйте компьютеры.
Найдите файл с помощью фильтра файлов из списка отсканированных файлов.
Нажмите Установить метку и добавьте имя метки в поле модального окна.
Дождитесь, пока статус файла изменится на Метка актуальна.
Файл отмечен. Теперь можно ограничить к нему доступ с помощью правила блокировки по меткам в конфигурации.
Сценарий 3: блокировка загрузки отмеченного файла на флешку¶
Файлы с указанной меткой будут блокироваться при попытке загрузки на флешку.
Нажмите на кнопку Домой в левом верхнем углу, чтобы вернуться в основной интерфейс.
Перейдите Панель управления → Конфигурации компьютеров → ваша конфигурация.
Выберите Метки и блокировка доступа.
Убедитесь, что ползунок Модуль DLP находится в активном положении.
Нажмите Добавить правило+.
Добавьте в правило Значение ветки — равно — имя метки.
Сохраните настройки.
Сценарий 4: уведомление о передаче отмеченного файла в мессенджере¶
При попытке передачи файла через мессенджер будет отправляться уведомление.
Создайте фильтр на главной странице
Во вкладке Свойства добавьте название фильтра.
Во вкладке Уведомления настройте уведомления и укажите почту для отправки.
Во вкладке Фильтр выберите Файл → Метка → имя метки.
В Приложении выберите приложение, о передаче файлов в котором будет приходить уведомление, например skype.
При необходимости добавьте другие условия, например Имя пользователя.
Сохраните фильтр.