Учёт рабочего времени для сотрудников на «удалёнке» с использованием программного комплекса StaffCop Enterprise¶
Введение¶
Работа без необходимости ежедневно присутствовать в офисе предприятия, на жаргоне сотрудников называемая «удалёнкой», на сегодняшний момент стала очень и очень актуальной. С ней связаны многие важные темы: не только проблемы соблюдения информационной безопасности, но и технические, юридические и даже психологические вопросы.
Исследования показывают, что на удалённую работу можно перевести как минимум 90% офисного персонала. Однако в этом случае возникает существенный вопрос: как установить, чем занимается сотрудник на «удалёнке» — решением задач, поставленных перед ним, или просмотром развлекательных ресурсов?
Именно этому вопросу — как собрать информацию о деятельности коллег в рабочее время с помощью StaffCop Enterprise, какие отчёты можно получить, как их интерпретировать — и будет посвящена настоящая статья.
Заблаговременно оговорим пункты «стартовой позиции», базируясь на которых мы начнём рассмотрение темы:
Выполнены установка, активация и базовая настройка сервера StaffCop Enterprise, его IP-адрес определён, веб-интерфейс — доступен, логин и пароль администратора — известны.
Выполнена корректная (с соблюдением всех рекомендаций по настройке сети и антивирусов) установка агентов на рабочие станции пользователей, работоспособность каждого агента проверена. В текущий момент агенты передают информацию в режиме «по умолчанию» (т. е. используют первоначальную конфигурацию из числа стандартных, которую агент получает сразу после установки).
Предопределенная конфигурация агента для учёта рабочего времени. Работа с календарём и расписанием рабочего дня сотрудника¶
Настройка конфигурации агента для учёта рабочего времени¶
Разработчиками программного комплекса StaffCop Enterprise подготовлена доступная «из коробки» специализированная конфигурация, которая так и называется — «Учёт рабочего времени». Она не требует значительных ресурсов и не нагружает агент (т. е. потребляет минимум ресурсов рабочей станции).
Для того чтобы просмотреть список доступных конфигураций компьютеров и отметить в нём соответствующий пункт, нужно на базовом экране веб-интерфейса системы выбрать из меню «Админ» пункт «Панель управления» — «Конфигурации компьютеров» (рис. 1).
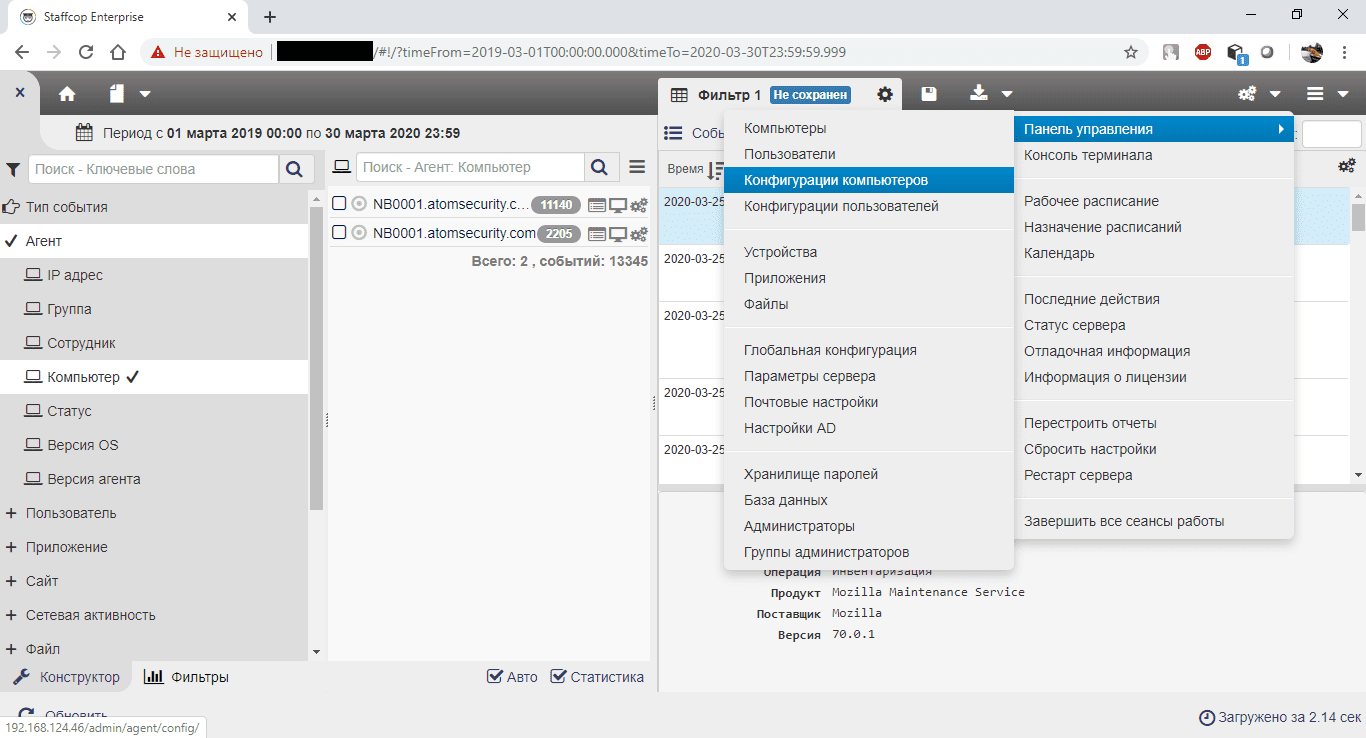
Рисунок 1. Выбор пункта меню «Конфигурации компьютеро⻶
При необходимости можно дополнительно настроить конфигурацию, добавив нужные параметры, а затем уже передать её агентам.
Настройка календаря¶
Для корректной работы системы учёта рабочего времени требуется настроить производственный календарь.
Производственные календари на разные годы могут отличаться. Каждый из них утверждается Правительством на год вперёд, иногда по каким-либо причинам в него вносятся изменения: сдвигаются выходные дни, объявляются рабочие субботы и т. д. Соответственно, необходимо привести учёт рабочего времени в соответствие с изменившимся календарём.
Для настройки календаря служит одноимённый пункт в меню «Админ» (рис. 2).
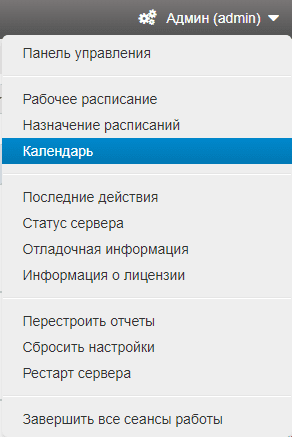
Рисунок 2. Пункт «Календарь» в меню «Админ»¶
После выбора этого пункта меню в правой части веб-интерфейса (где обычно размещаются таблица событий и результаты обработки данных) откроется панель редактирования календаря.
Календарь правится помесячно. По умолчанию всем дням текущего месяца присваивается базовое рабочее расписание. Можно выделить один день или группу дней в календаре, после чего отредактировать это расписание для всех сотрудников либо для одного из отделов (или даже создать особый календарь для конкретного человека).
Каждый день может быть отмечен как «Праздник» или «Рабочий», если календарь назначается для подразделения или всех сотрудников. Для отдельного работника день можно определить как входящий в отпуск или в отгул. Также можно объявить выходной день (субботу или воскресенье) рабочим.
Таким образом можно настроить все дни в соответствии с производственным календарём, установленным постановлением Правительства. Только в этом случае гарантируется, что модуль учёта рабочего времени обработает все события, которые произошли в дни и часы, объявленные рабочими. Для всех остальных дней анализ событий не проводится, и в итоговые отчёты информация о них не попадёт.
Настройка рабочего расписания¶
Изначально календарь содержит информацию из расписания, используемого по умолчанию: рабочий день начинается с 9:00 и заканчивается в 18:00, без указания точного времени обеденного перерыва.
Это не всегда удобно: в учётную аналитику попадают абсолютно все события, включая произошедшие в то время, когда сотрудник обедает, а если он ушёл на перерыв, то это записывается как простой. Кроме того, существуют сотрудники, работающие в разные смены; им нужно назначать совершенно другое рабочее время.
Возможны варианты, когда при удалённом режиме работы некоторые пользователи имеют один рабочий график, а некоторые — другой: могут отличаться моменты начала и окончания рабочего дня, время обеденного перерыва. К тому же иногда сотрудникам предоставляются специальные отдельные перерывы. Для того чтобы назначать каждому пользователю (или группе) специфические расписания, применяются пункты «Рабочее расписание» и «Назначение расписаний» из меню «Админ», которое уже было показано на рисунке 2 выше.
При выборе пункта «Рабочее расписание» в правой части веб-интерфейса откроется список расписаний, созданных на сервере. Для редактирования достаточно щелкнуть по названию в списке; можно также добавить новое расписание. И в том, и в другом случае откроется панель редактирования. Можно определить расписание для всей рабочей недели или для каждого дня отдельно.
После выбора пункта «Назначение расписаний» из меню в правой части веб-интерфейса будет отображена соответствующая панель. В ней можно связать созданное ранее расписание с компьютером, отделом или пользователем.
Следует отметить, что все вышеописанные настройки могут быть успешно выполнены только в том случае, если грамотно выполнена настройка профилей пользователей. Все поля (отдел, Ф. И. О., должность и т. д.) должны быть заполнены вручную либо загружены из домена при синхронизации учётных записей.
Политики эффективности. Категоризация ресурсов. Редактирование и создание политик¶
Сервер StaffCop предоставляет инструменты, которые позволяют в автоматическом режиме обрабатывать поступающие данные и сохранять их результаты, чтобы потом отобразить их в удобном для восприятия виде. В терминологии StaffCop эти инструменты называются «политиками».
Терминология
Продуктивность — качественный показатель оценки, определяющий то, как веб-ресурс или запущенное приложение соотносятся с рабочей деятельностью сотрудника. Возможны следующие значения:
«премиально» — ресурс выходит за рамки производственной деятельности сотрудника, но если человек его посетил или использовал, то его работа достойна самой высокой оценки;
«продуктивно» — ресурс находится в рамках производственной деятельности сотрудника;
«нейтрально» — ресурс находится вне рамок производственной деятельности сотрудника, но при этом является безопасным и может оказаться полезным;
«непродуктивно» — ресурс находится вне рамок производственной деятельности сотрудника и при этом отвлекает его от работы, т. е. вызывает нерациональную трату рабочего времени;
«инцидент» — характеристики или содержание ресурса таковы, что доступ к ним с территории работодателя может привести к серьёзным последствиям или указывать на то, что сотрудник является неблагонадёжным.
Следует заметить, что категоризация ресурса очень сильно изменяется в зависимости от содержания работы сотрудника. Это очевидно: например, для спортивного журналиста посещение веб-сайта букмекерского агентства, принимающего ставки на исходы футбольных матчей, будет явным продуктивом, а для рядового бухгалтера крупной компании может быть даже инцидентом.
В ленточных графиках учёта рабочего времени использование ресурсов из категорий «Премиально» и «Продуктивно» отображается зелёным цветом, категорий «Непродуктивно» и «Инцидент» — красным, а ресурсов из категории «Нейтрально» — серым.
Эффективность — качественный и количественный индикатор, который показывает, какой процент рабочего времени сотрудник уделяет непосредственно работе, т.е. сколько времени относительно продолжительности рабочего дня насчитывает его продуктивная деятельность.
Политика (в терминологии StaffCop Enterprise) — это именованный фильтр (как предустановленный — «из коробки», — так и созданный пользователем либо администратором системы), который периодически запускается в автоматическом режиме на сервере, обрабатывает поступившие от агентов события и формирует данные для отчётов в зависимости от заданных критериев.
Предопределённые политики: продуктивность¶
Хотя StaffCop Enterprise предлагает целый набор политик разного рода, с системой учёта рабочего времени связаны только политики продуктивности.
Группа политик продуктивности находится на вкладке фильтров. По умолчанию после входа в веб-интерфейс системы отображается вкладка «Конструктор», и для перехода на вкладку «Фильтры» необходимо нажать на соответствующую кнопку базового экрана.
После перехода в левой части экрана будет отображено дерево фильтров и политик; папки, их содержащие, при этом будут отображены закрытыми (рис. 3).
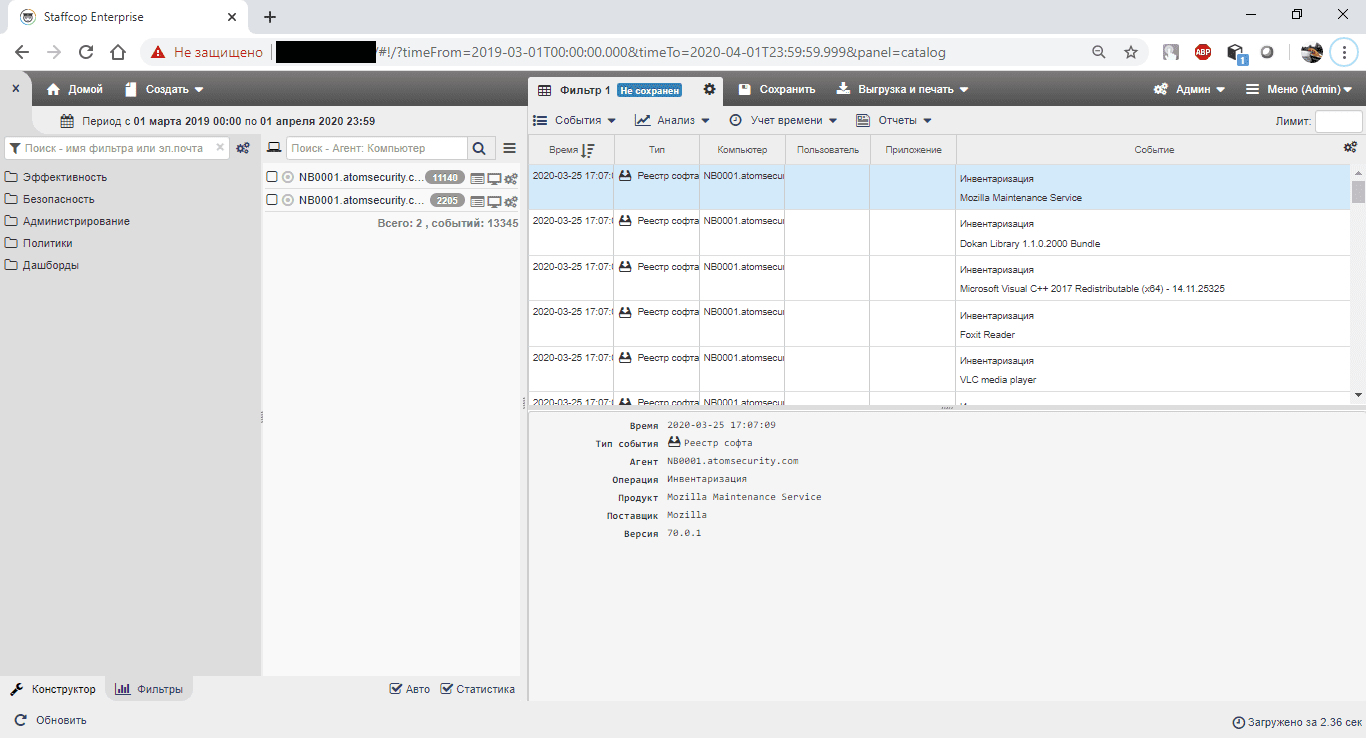
Рисунок 3. Вкладка фильтров (левая часть экрана)¶
Папка «Эффективность» содержит отчёты, имеющие отношение к рабочему времени. Работа с ними будет рассмотрена в следующем разделе статьи («Построение отчётов…»). Для доступа к политикам обработки данных, связанным с учётом рабочего времени, нужно щёлкнуть мышью на папке «Политики», а затем в открывшемся списке выбрать каталог «Политики продуктивности».
Папка политик продуктивности содержит две подпапки: категорий ресурсов и категорий приложений. Эти же подпапки продублированы в правой части экрана. Все политики и категории ресурсов, находящиеся в них, являются предопределёнными (т.е. содержащимися на сервере «из коробки» после установки программного комплекса). Они могут быть отредактированы или отключены, но удалить их нельзя.
Создание собственной политики, имеющей отношение к учёту рабочего времени¶
Бывают случаи, когда предопределённых политик не хватает. На подобный случай StaffCop Enterprise предоставляет возможность создания собственной политики, которая будет размещена отдельно, но иметь такие же критерии настройки.
Создаётся новая пользовательская политика на вкладке фильтров базового экрана веб-интерфейса (см. рис. 3) с помощью кнопки «Создать» (значок в виде страницы с загнутым углом вверху). Как уже было отмечено, процесс полностью аналогичен редактированию предопределённой политики. После сохранения собственная политика размещается в папке самого верхнего уровня. В дальнейшем с помощью операций создания папок (вызываемых той же самой кнопкой) и перемещения политик между папками можно разместить их так, как удобно. На срабатывание политики её размещение не влияет.
Категории веб-ресурсов¶
Описания всех категорий веб-ресурсов имеют одинаковую структуру и дают возможность изменять базовые свойства политики (название, категория — продуктив / непродуктив, — признак активности политики, объём обрабатываемых событий — с момента изменения настроек политики или за весь период), а также настраивать уведомления о срабатывании: «из коробки» последние отключены.
Для того чтобы организовать рассылку уведомлений о срабатывании политик, сначала нужно настроить подключение сервера StaffCop Enterprise к почтовому серверу. Решение этой задачи подробно описано в документации по StaffCop. Рекомендуется для рассылки уведомлений создать отдельного пользователя почтовой системы.
Политика содержит фильтр, который может быть настроен несколькими способами: с помощью структурированного «Сложного запроса», как в «Конструкторе» или путём редактирования текстового кода фильтра. Разница состоит в следующем: «Конструктор» основывается на уже собранных данных, а «Сложный запрос» позволяет сконфигурировать фильтр политики до сбора агентами информации о событиях; допускается одновременно настроить и фильтр «Конструктора», и «Сложный». Править текстовый код фильтра не рекомендуется вообще — он создаётся автоматически.
Категории приложений¶
Работа с категориями приложений практически не отличается от работы с категориями веб-ресурсов. Отличия есть только в событиях, которые обрабатываются политиками: здесь это — имена приложений, а не сайтов из адресов веб-страниц.
Исторически сложилось так, что при формировании фильтров в предопределённых политиках по приложениям использовался «Конструктор», а не технология «Сложного фильтра». В этом случае имена приложений задаются жёстко, причём из списка имён, уже обнаруженных в событиях, и достаточно изменить имя приложения, чтобы фильтр уже не сработал. Соответственно, использование приложения, которое, например, считается инцидентом, может не быть обнаружено.
Чтобы избежать такой ситуации, рекомендуется отредактировать политику, перейдя с фильтра, задаваемого в «Конструкторе», на фильтр «Сложный запрос»: там можно задавать условия на «неточное» имя, когда последнее включает в себя некоторую строку. В таком случае политика сработает при обнаружении агентом заданной строки в имени приложения.
Построение отчётов по учёту рабочего времени в программном комплексе StaffCop Enterprise¶
Для того чтобы отчёты были точными и объективно отображали существующую на предприятии ситуацию с использованием рабочего времени сотрудниками, нужно убедиться, что календарь и все рабочие расписания настроены согласно реальным рабочим графикам.
Автор особо отмечает, что этот раздел описывает только формирование отчётов и их выгрузку. Анализу и интерпретации отчётов посвящена отдельная часть статьи.
Задание периода времени для построения отчётов¶
Все отчёты строятся за период времени, который установлен в веб-интерфейсе (рис. 4, выделен зелёной рамкой; серыми прямоугольниками на дальнейших иллюстрациях закрыты персональные данные пользователей).
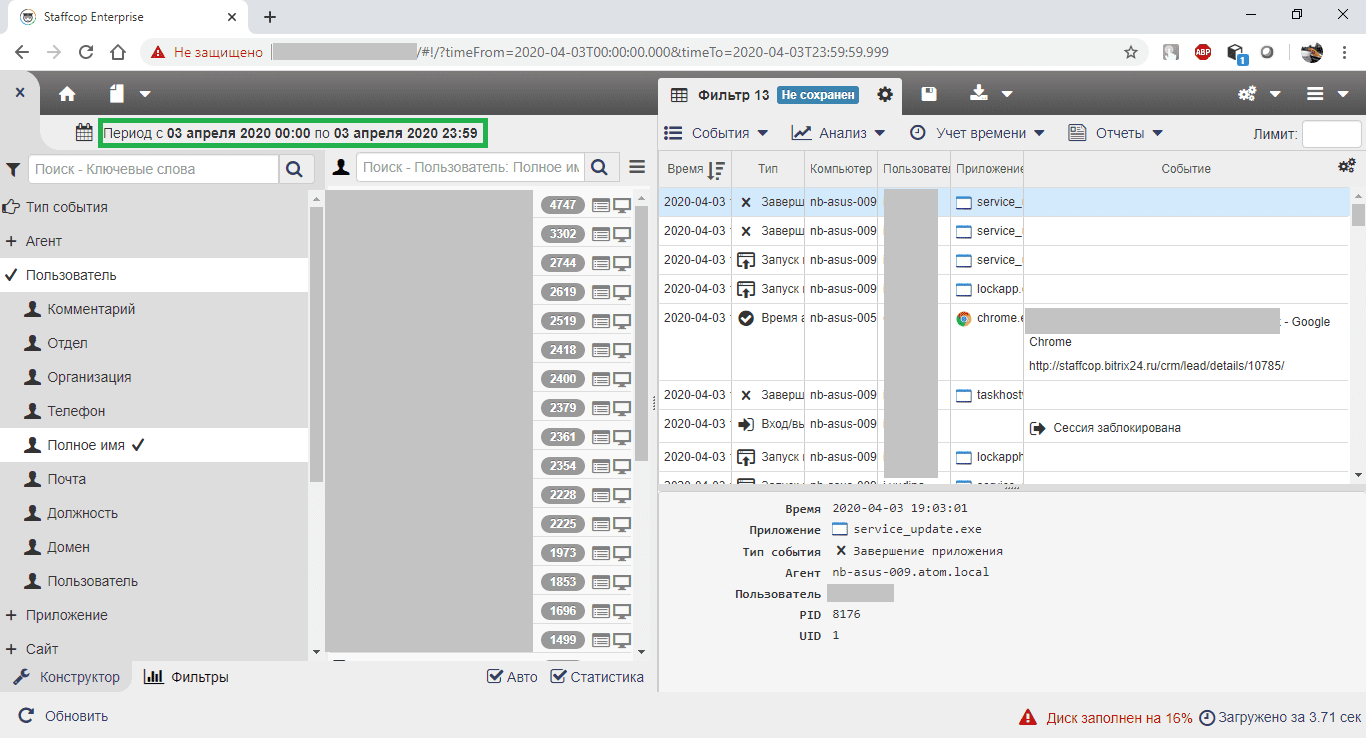
Рисунок 4. Период времени, за который будут строиться отчёты¶
Перед построением любого отчёта (в том числе и по учёту рабочего времени) прежде всего необходимо установить период, за который он будет формироваться, если это не оговорено дополнительно. Для этого нужно щёлкнуть на любом месте в соответствующей строке, которая выделена на рисунке 4, и в открывшемся календаре указать нужные даты начала и конца периода.
После выбора периода времени в таблице будут отображены укладывающиеся в него события, и тогда можно будет переходить к формированию отчётов.
Формирование отчётов из меню базового дашборда¶
В меню базовой панели мониторинга, или «дашборда», StaffCop Enterprise есть меню «Учёт времени». Там содержатся пункты для формирования соответствующих отчётов (рис. 5).
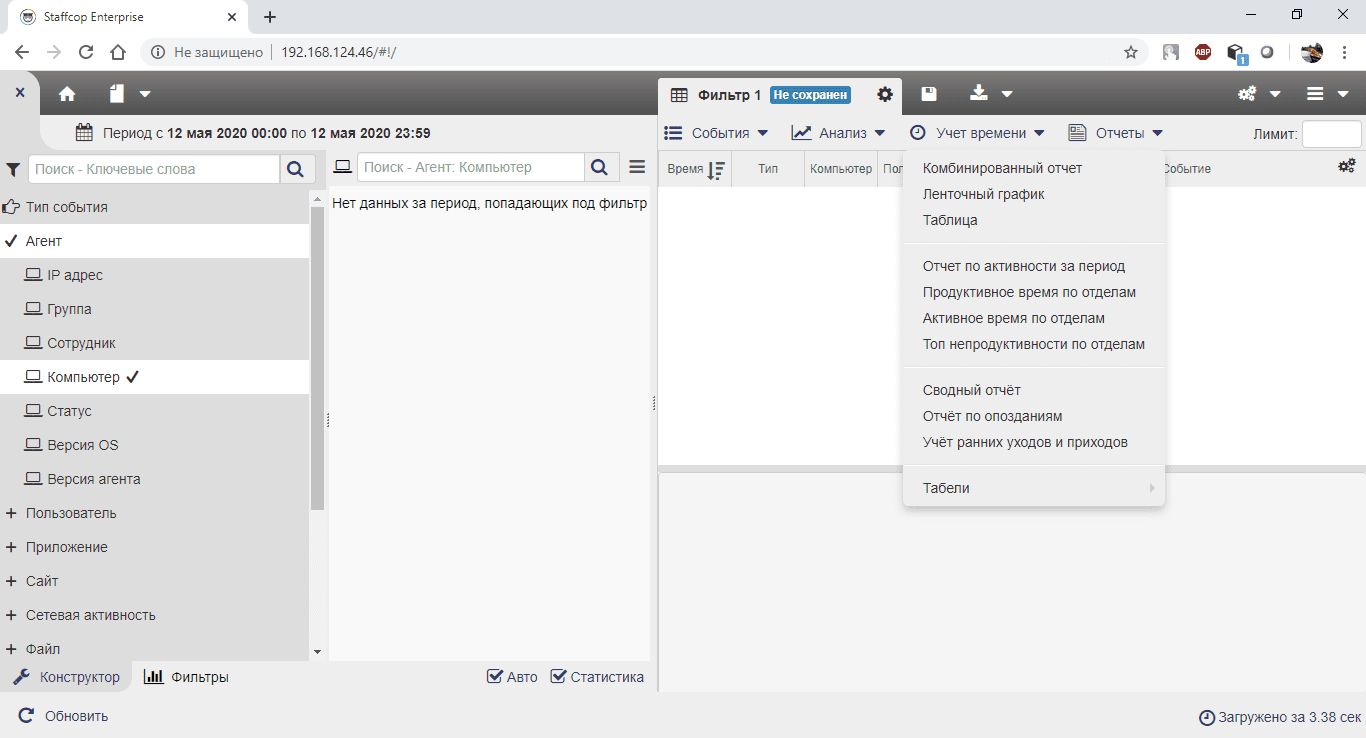
Рисунок 5. Пункты меню построения отчётов по учёту рабочего времени¶
Рассмотрим каждый из этих пунктов, но не в том порядке, в котором они представлены в меню, а от простого к сложному.
Все отчёты могут не только формироваться в окне дашборда, но и выгружаться; это удобно для их дальнейшего просмотра, анализа и пересылки.
Таблица
Самый простой отчёт по учёту рабочего времени называется «Таблица». Он формируется по-разному в зависимости от количества выбранных пользователей.
Если отчёт «Таблица» создаётся по одному конкретному сотруднику, то он содержит сведения о работе последнего в табличном виде, а также разбивку по использованным ресурсам с указанием в процентах и часах-минутах-секундах, каким ресурсом сотрудник пользовался.
В остальных случаях (включая сценарий, когда не выбрано ничего) строится обычная таблица с указанием только времени, потраченного сотрудниками. Отображаются начало и окончание рабочего периода, вычисляется общее время работы, активное время и время простоя, информация об опоздании, сверхурочных и продуктивности. Данные отображаются в часах и минутах — сколько времени (и на что именно) было потрачено сотрудником в течение дня, без детализации.
Отчёт «Таблица» является интерактивным: при наведении указателя мыши на название ресурса появляется дополнительное всплывающее меню, которое позволяет либо просмотреть факты, соответствующие строке отчёта, либо включить дополнительный фильтр по ресурсу. При выборе фильтра формируется новый отчёт, который также можно выгрузить аналогично предыдущему.
Ленточный график
Ленточный график — наглядное представление работы пользователя за весь день с разбивкой по часам (рис. 6). Как уже говорилось ранее, зелёным цветом обозначается работа пользователя с категориями ресурсов «Премиально» и «Продуктивно», серым — «Нейтрально», красным — «Непродуктивно» и «Инцидент».
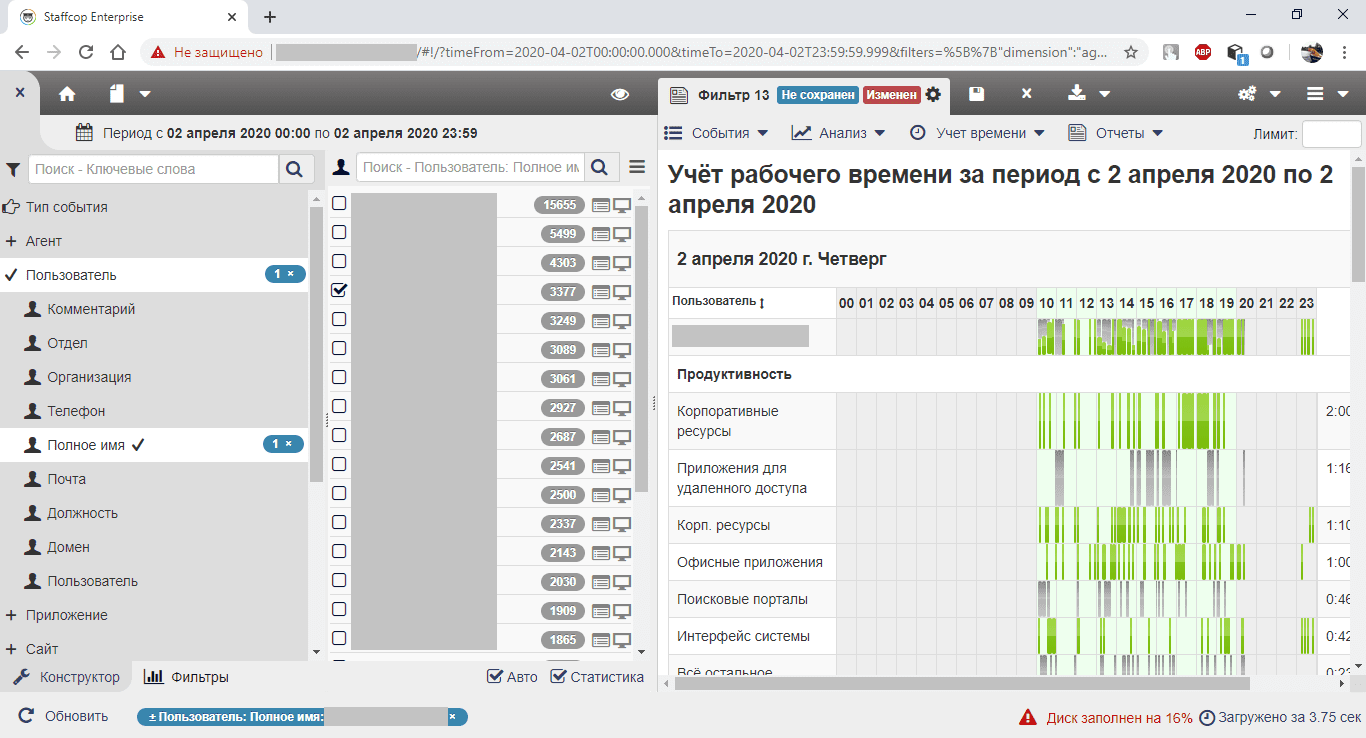
Рисунок 6. Сформированный отчёт «Ленточный графи껶
Комбинированный отчёт
Комбинированный отчёт является совокупностью ленточного графика и таблицы. Данные отображаются одновременно в обоих видах.
Отчёт по активности за период
Отчёт по активности за период очень похож на отчёт «Таблица». Отличий — два:
«Таблица» даёт разбиение по дням, а «Отчёт по активности за период» — только суммарные значения;
в отчёте по активности за период можно сворачивать и разворачивать элементы.
В формат изображения отчёт выгружается точно в таком же виде, как он представлен в окне дашборда: если в интерфейсе группа данных свёрнута, то и в выгруженном изображении она будет выглядеть именно так.
Продуктивное время по отделам
Отчёт «Продуктивное время по отделам» отражает суммарное продуктивное (зелёный цвет) / непродуктивное (красный цвет) / нейтральное (серый цвет) время работы пользователей относительно их общей активности. Отчёт одновременно является и качественным, и количественным, т. е. показывает наглядно долю каждого вида активности в процентах и выполняет точный подсчёт времени (часы-минуты-секунды). Отчёт может формироваться для одного пользователя, но если берутся данные нескольких сотрудников, то он становится нагляднее: происходит группировка по отделам, и сразу становится ясно, какое подразделение содержит наибольшее число «ударников», а какое — «лентяев».
Максимально наглядный вид отчёт приобретает в том случае, если не задавать вообще никаких фильтров: тогда он соберёт информацию по всем сотрудникам и по всем отделам за указанный период (рис. 7). Как видно, внутри каждого подразделения информация свёрнута; нажав на кнопку в виде маленького треугольника, можно увидеть список сотрудников. Численность работников отображается после названия отдела.
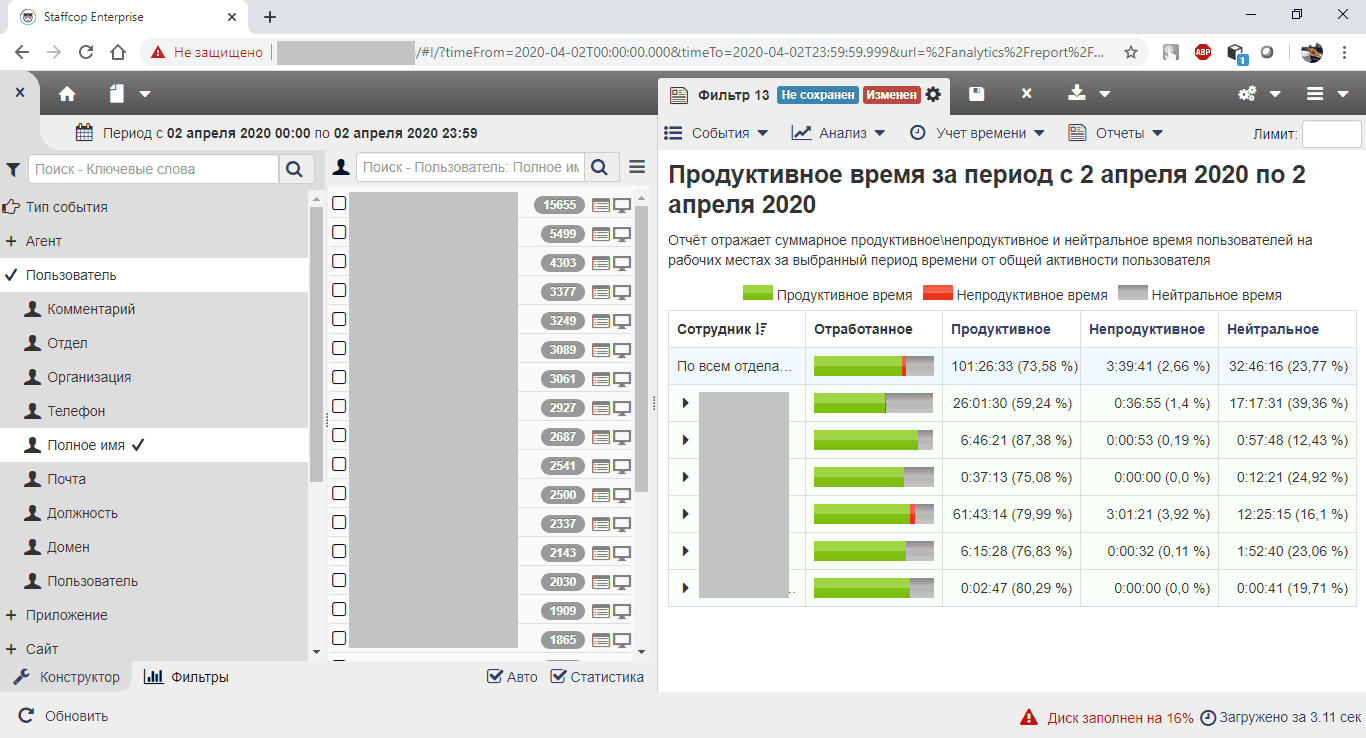
Рисунок 7. Отчёт «Продуктивное время по отделам». Списки отделов свёрнуты¶
Активное время по отделам
Отчёт «Активное время по отделам» похож на предыдущий, но отображает суммарное активное и неактивное время пользователей на рабочих местах за выбранный период времени по отношению к плановому. Плановым является время, указанное в назначенном пользователю, отделу или компьютеру расписании. Этот отчёт можно ещё назвать «дисциплинарным»: он показывает, насколько хорошо сотрудники соблюдают рабочий график в часах-минутах-секундах.
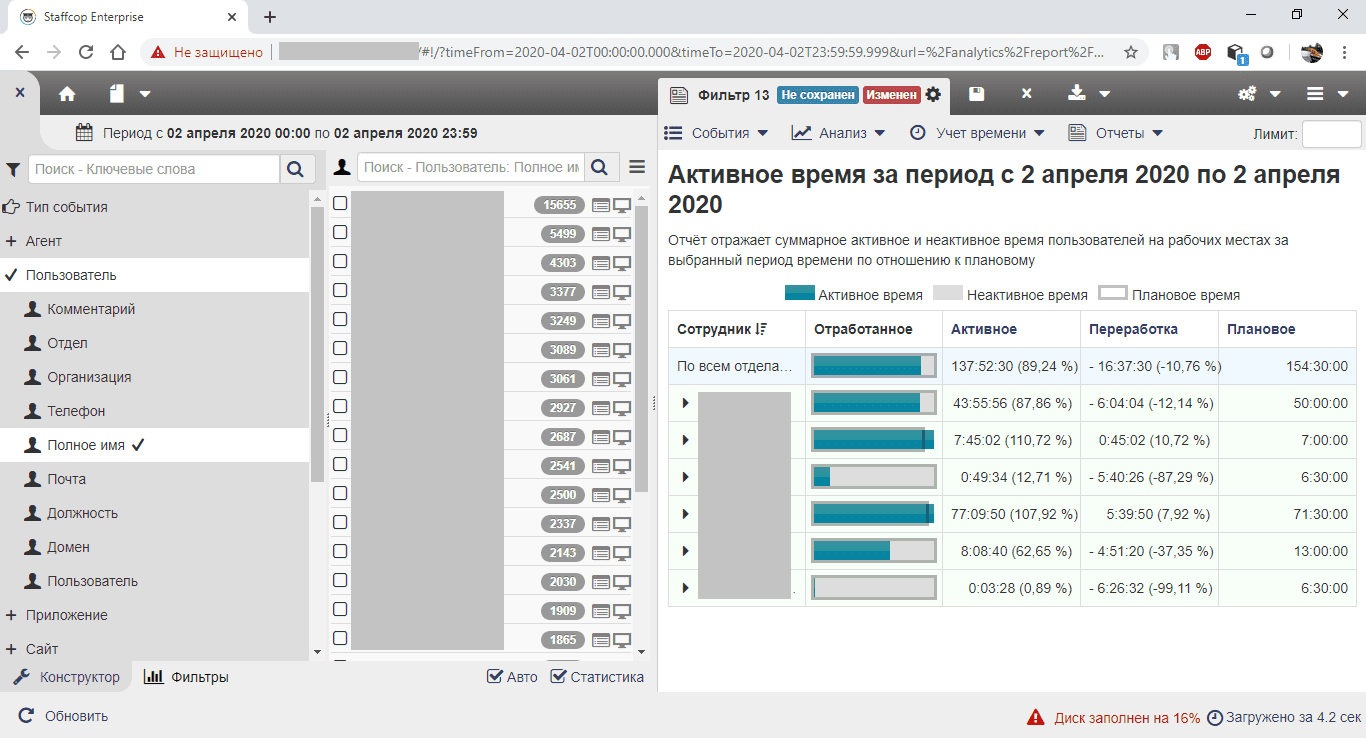
Рисунок 8. Отчёт «Активное время по отделам». Списки отделов свёрнуты¶
Топ непродуктивности по отделам
Отчёт «Топ непродуктивности по отделам» представляет собой форму табличного вида, в которой представлены соответствующие данные за указанный период для выбранных подразделений. Если не выбрано ничего, то отчёт формируется по всем отделам сразу.
Учёт ранних уходов и приходов / отчёт по опозданиям / сводный отчёт
Указанные в заголовке три вида отчётов во многом похожи. В частности, их объединяет то, что они не особенно актуальны при удалённой работе, за исключением тех случаев, когда строгое следование графику рабочего времени требуется даже в дистанционном режиме. Данные в любом из этих отчётов можно упорядочивать по возрастанию или убыванию, нажимая кнопки сортировки около каждого заголовка колонок таблицы. Отчёт «Учёт ранних уходов и приходов» формируется тогда, когда надо получить информацию о несоблюдении сотрудниками рабочего расписания. Он содержит корректную информацию только если для всех сотрудников настроен календарь и назначены расписания, соответствующие реальным графикам работы. Такой отчёт формируется в табличном виде, поэтому наиболее наглядной будет его выгрузка в формат Excel, хотя можно выгружать его и в формате изображения. Отчёт по опозданиям целесообразно формировать за длительный период. Он показывает количество и суммарное время опозданий сотрудников. Сводный отчёт содержит совокупную информацию об опозданиях, активности и продуктивности / непродуктивности сотрудников, выделяя тех, кто имеет наивысшие показатели (своеобразный «топ по категориям»). Его тоже целесообразно формировать за длительный период.
Группа отчётов «Табели»
Эта группа включает четыре отчёта стандартного формата:
табель рабочего времени;
табель активного времени;
табель отсутствия на рабочем месте (эффективен при правильном заполнении календаря);
табель использования принтера (содержит информацию о количестве заданий, направленных сотрудниками на печать).
Все табели формируются по месяцам. Указание периода времени (см. рис. 4) на эту группу отчётов влияет косвенно: если период захватывает какой-либо месяц, то табель за соответствующий месяц строится. Табели можно формировать как по отдельным сотрудникам или их группам, так и по отделам. Все отчёты имеют одинаковый формат, установленный действующим законодательством; меняется только их наполнение.
Отчёты из группы «Табели» можно выгружать в любом формате, но наиболее удобным является формат Excel. Популярен также формат изображения, позволяющий вставить отчёт, например, в документ Microsoft Word.
Отчёты по учёту рабочего времени в группе «Системные фильтры»¶
Нами было рассмотрено построение отчётов из пунктов меню базового дашборда. Помимо этого существует также и возможность строить отчёты из группы «Системные фильтры» (рис. 9).
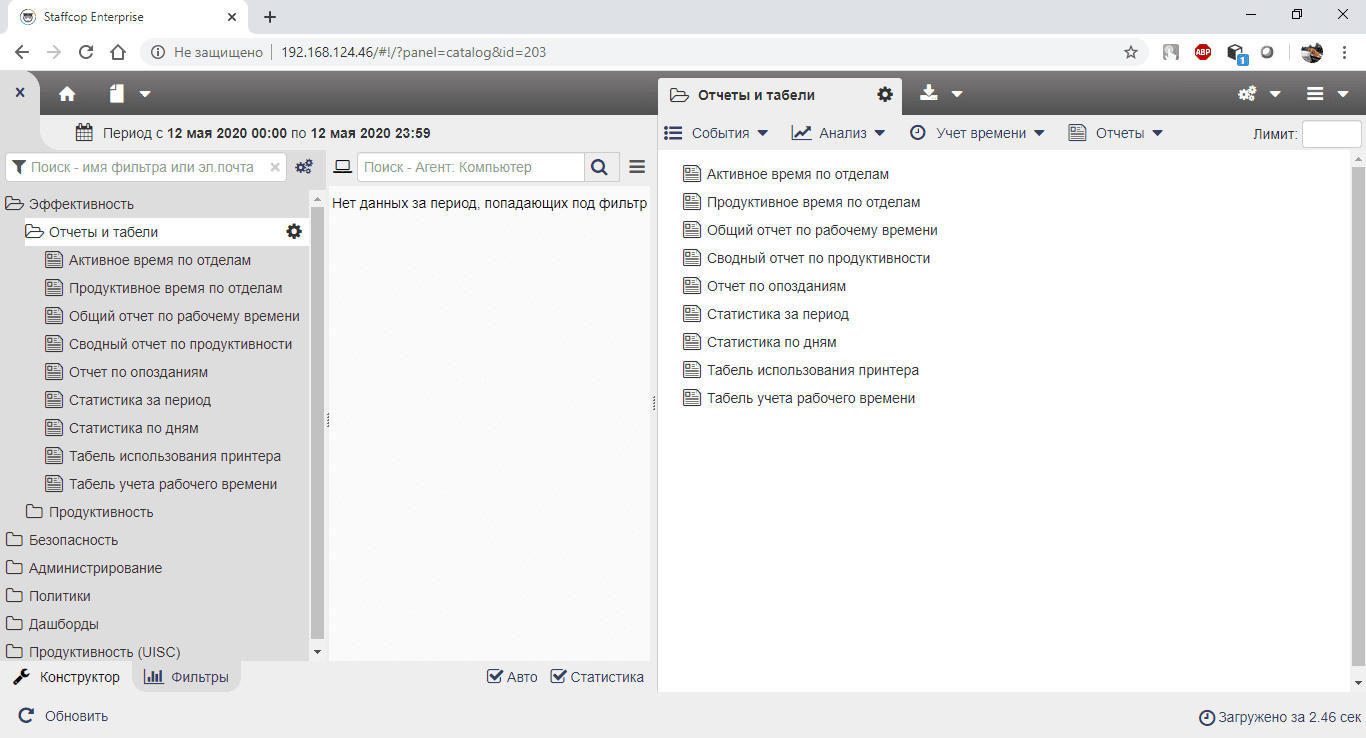
Рисунок 9. Отчёты по учёту рабочего времени в группе «Системные фильтры»¶
Преимущество работы с отчётами в группе системных фильтров заключается в том, что можно настроить их отправку в автоматическом режиме по электронной почте. Механизм настройки одинаков для всех отчётов; более того, он абсолютно аналогичен настройкам отправки уведомлений о срабатывании политик (см. раздел «Политики эффективности…»).Настроив, например, ежемесячное автоматическое формирование табелей, можно значительно облегчить жизнь сотрудникам отдела кадров.
Отчёты в папке «Эффективность» — первой по порядку в списке слева на рис. 9 — в основном эквивалентны тем, которые находятся в пунктах меню «Учёт времени», несмотря на некоторые различия в названиях.
Отчёт в группе «Системные фильтры — Эффективность» |
Отчёт в меню «Учёт времени» |
|---|---|
Активное время по отделам |
Активное время по отделам |
Продуктивное время по отделам |
Продуктивное время по отделам |
Общий отчёт по рабочему времени |
Комбинированный отчёт |
Сводный отчёт по продуктивности |
Сводный отчёт |
Отчёт по опозданиям |
Отчёт по опозданиям |
Статистика за период (#) |
АНАЛОГА НЕТ |
Статистика по дням |
АНАЛОГА НЕТ |
Табель использования принтера |
Табели -> Табель использования принтера |
Табель учёта рабочего времени |
Табели -> Табель рабочего времени |
(#) отчёт, не относящийся к учёту рабочего времени
Рассматривать эту группу подробно мы, таким образом, не будем.
Группа отчётов «Системные фильтры — Продуктивность»
Папка «Продуктивность» содержит две подпапки: «Продуктивная деятельность» и «Непродуктивная деятельность». Содержимое этих подпапок одинаково, каждая содержит три отчёта: «Топ пользователей», «Ленточный график» и «По категориям» (рис. 10).
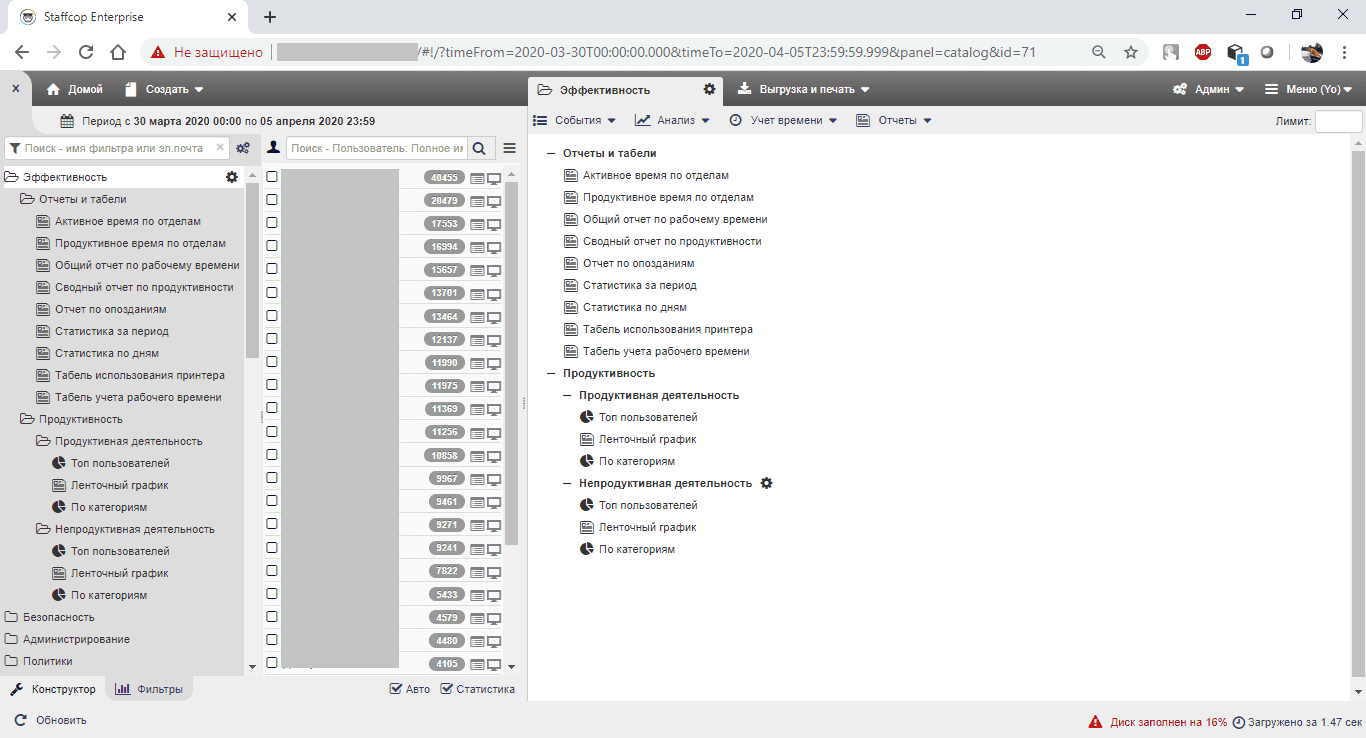
Рисунок 10. Группа отчётов «Системные фильтры — Продуктивность»¶
Одинаковыми являются не только сами отчёты, но и все настройки; отличаются только исходные данные (выборки продуктивной и непродуктивной работы соответственно). Поэтому достаточно рассмотреть одну группу отчётов, чтобы понять, как устроена другая. Мы будем рассматривать группу «Непродуктивная деятельность», так как данных явно окажется меньше и можно будет наглядно их посмотреть.
Топ пользователей
Отчёт «Топ пользователей» отображает список сотрудников, работавших непродуктивно, в порядке убывания количества событий. Нажав на иконку шестерёнки (около названия отчёта), можно настроить периодическую отправку по электронной почте, установить фильтры и т. д.
По умолчанию отчёт формируется по измерению «Пользователь». Это не всегда удобно, поэтому можно щёлкнуть мышью по кнопке текущего измерения, открыть тем самым меню выбора (такое же, как в «Конструкторе») и указать то измерение, которое нужно. Заметим, что отчёт будет корректно сформирован только в том случае, если поля в профилях пользователей заполнены правильно. Можно также добавить измерение в отчёт.
Ленточный график
Отчёт «Ленточный график» в этой группе полностью аналогичен «Комбинированному отчёту» из меню «Учёт времени» — с той лишь разницей, что на обрабатываемые данные накладывается фильтр «Непродуктив / Инцидент» (если отчёт находится в папке «Продуктивная деятельность», то, соответственно, будет наложен фильтр «Продуктив»). Данный отчёт строится за период, указанный пользователем. Можно выполнить настройки, аналогичные описанным выше, и выгрузить его в любом удобном формате.
Отчёт «По категориям»
Отчёт «По категориям» показывает, какие из категорий чаще встречались в списке событий. Изначально отображается время активности пользователей на ресурсе; можно заменить его на количество событий. Этот отчёт также может быть настроен или выгружен в любом удобном формате.
Анализ и интерпретация отчётов¶
В данном разделе мы проанализируем полученные отчёты и покажем, какую информацию из них можно извлечь. Порядок изложения соответствует описаниям в разделе «Построение отчётов…».
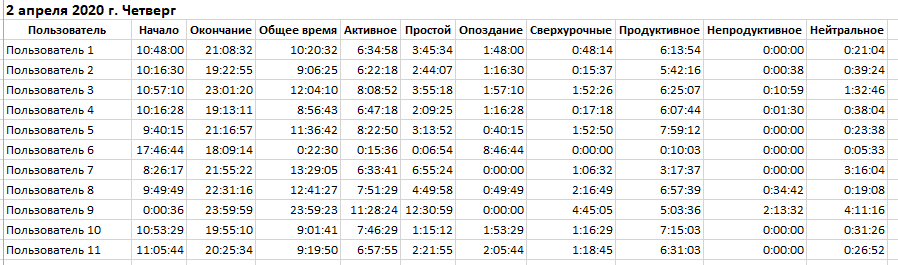
Рисунок 11. Отчёт «Таблица» для нескольких сотрудников¶
Таблица состоит из 11 колонок и содержит столько строк, сколько пользователей было выбрано при генерации отчёта (выбор одного пользователя — это особый случай, который будет рассмотрен ниже). Перечислим колонки и дадим пояснения.
Пользователь. В этой колонке указывается полное имя пользователя в том виде, в каком оно содержится в его профиле.
Начало/ Окончание. Зафиксированное время первого / последнего действия пользователя в период, указанный в заголовке отчёта. Обычно это — время входа пользователя в систему и выхода из неё (login / logout).
Общее время. Время работы пользователя, рассчитываемое как разница между окончанием и началом.
Активное. Время любой (полной) активности на рабочей станции пользователя за сутки.
Простой. Суммарное время, когда никакие действия пользователем не выполнялись. Значение фиксируется в рамках «Общего времени», т. е. простой засчитывается только между первым и последним событиями в сутках.
Опоздание. Смещение времени первого зафиксированного действия пользователя по отношению ко времени начала рабочего дня.
Сверхурочные. Суммарное продуктивное время, выходящее за рамки рабочего диапазона.
Продуктивное /Непродуктивное / Нейтральное. Суммарное время, в течение которого пользователь работал с ресурсами (сайты, приложения), имеющими категорию «Продуктивно» или «Премиально» / категорию «Непродуктивно» / категорию «Нейтрально».
Если считать, что рабочее расписание сотрудников настроено в соответствии реальному графику работы, то по отчёту, показанному на рис. 11, можно сделать следующие выводы:
В целом пользователи в основном занимаются работой. Пользователи 1, 5, 6, 7, 10 и 11 вообще не взаимодействовали с непродуктивными ресурсами. Самое большое время работы с непродуктивными ресурсами — у Пользователя 9; с продуктивными — у Пользователя 5.
Дисциплина в отделе — «хуже не придумаешь». Опоздали на работу все, кроме Пользователей 7 и 9. Минимальное опоздание у Пользователя № 5 — 40 минут.
«Чемпион по сверхурочной работе» — Пользователь 9 (почти 5 часов).
Пользователь 6, скорее всего, находится в отпуске и заехал на работу по каким-то другим делам, потому что моменты начала и окончания работы очень близки.
Если отчёт «Таблица» строится по одному пользователю, то он имеет другой вид. Для улучшения восприятия отчёт «разрезан» на несколько частей.
Табличная часть в точности повторяет строку из отчёта для нескольких сотрудников. Колонки следуют в том же порядке. Отдельная иллюстрация здесь, таким образом, не нужна.
Графическая часть состоит из трёх компонентов (рис. 12-14).
Первый компонент показывает продуктивность работы пользователя и то, какие ресурсы занимают ту или иную долю времени. Помимо собственно доли в процентах отображается точная величина в часах-минутах-секундах (рис. 12).
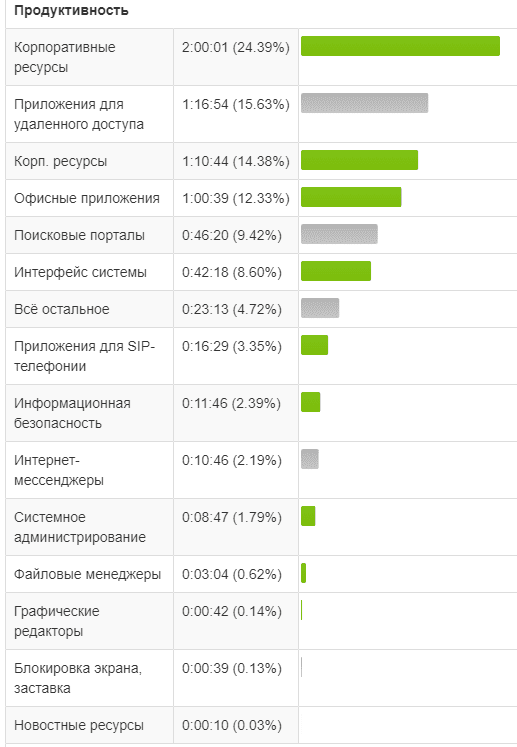
Рисунок 12. Графическая часть: продуктивность работы пользователя¶
Вторая графическая составляющая показывает, какие приложения пользователь применял в своей работе — также с указанием времени в часах-минутах-секундах и в процентном отношении.
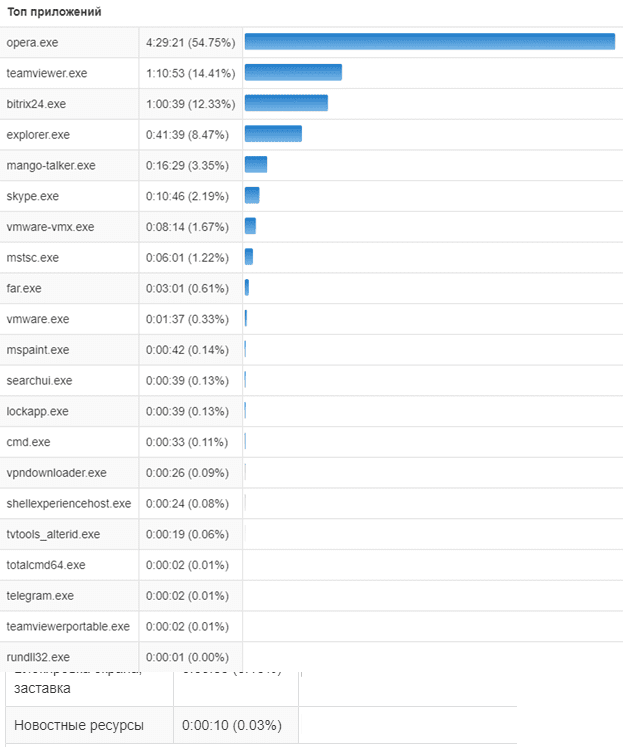
Рисунок 13. Графическая часть: топ приложений¶
По данным на рисунке видно, что наибольшую часть времени пользователь работал с браузером Opera, на втором месте было приложение для удалённого доступа TeamViewer, на третьем — приложение для работы с 1С-Битрикс, на четвёртом — «Проводник Windows», на пятом — клиент для работы с IP-телефонией. Игр в списке приложений нет, а значит, пользователь практически всё время уделял продуктивной работе.
Третий графический компонент отчёта «Таблица» посвящён сайтам, которые посещал пользователь (рис. 14).
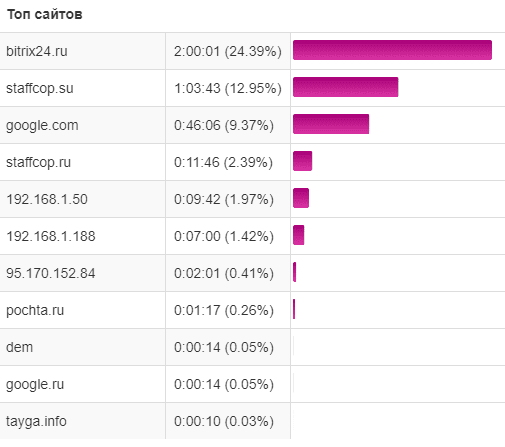
Рисунок 14. Графическая часть: топ сайтов¶
Здесь тоже видно, что практически всё время пользователь посвятил своим рабочим обязанностям.
Ленточный график
Ленточный график показывает данные из предыдущего отчёта в привязке к разбиению по часам в сутках. Он также состоит из совокупного графика (рис. 15) и трёх вариантов детализации: «Продуктивность», «Топ приложений» и «Топ сайтов» (рис. 16-18).
Полоски на графике означают наличие активности в то или иное время. Цвет соответствует типу деятельности (зелёный — продуктивная / премиальная, красный — непродуктивная, серый — нейтральная), а высота отражает интенсивность работы за 5 минут. Разноцветная полоска означает совмещение в пятиминутный промежуток времени различных типов активности.

Рисунок 15. Совокупный график¶
Из совокупного графика видно, что основное время работы сотрудника — с 10:00 до 20:00, причём в основном эта деятельность была продуктивной (зелёный цвет). Незначительное время после 11:00 было нейтральным; между 11:30 и 12:00, между 12:15 и 12:45 — простой. Отмечена также продуктивная деятельность между 23:00 и 23:45.
Остальные графики содержат уже знакомую нам детализацию по ресурсам, приложениям и сайтам с указанием доли в процентах и затраченного времени.
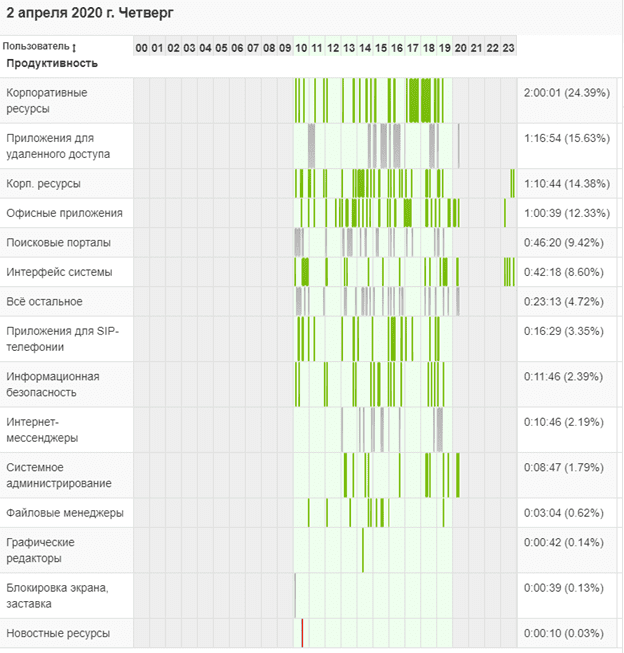
Рисунок 16. Продуктивные и непродуктивные ресурсы: разбиение по часам (изображение сдвинуто, чтобы был виден заголовок графика)¶
Из рисунка 16 видно, что единственный эпизод непродуктивного доступа (новостные ресурсы) был утром, между 10 и 11 часами. Работа после 23:00 была строго продуктивной. Также можно увидеть, какие ресурсы в какое время использовались.
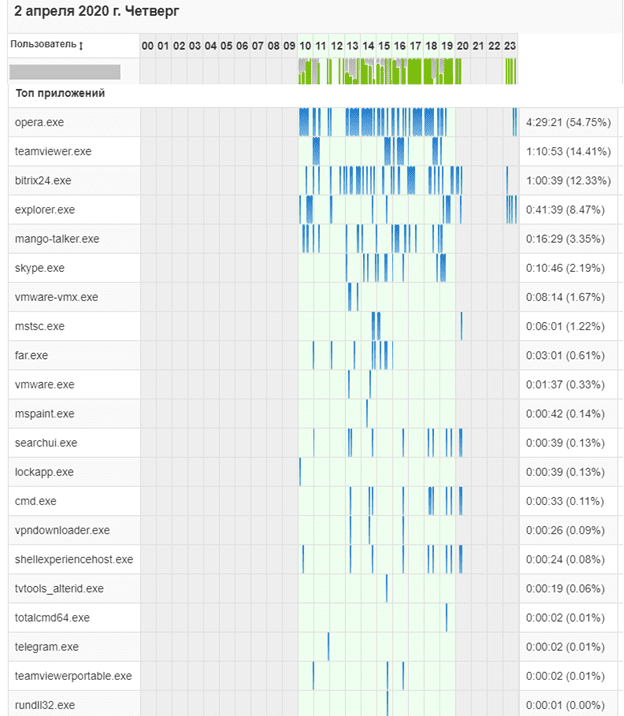
Рисунок 17. Приложения: разбиение по часам (изображение сдвинуто, чтобы был виден заголовок графика)¶
Рисунок 17 показывает, что пользователь подключался с помощью TeamViewer около 10:45, около 15:45 и между 16:15-16:30, а также после 18:45. В основном сотрудник работал в браузере Opera.
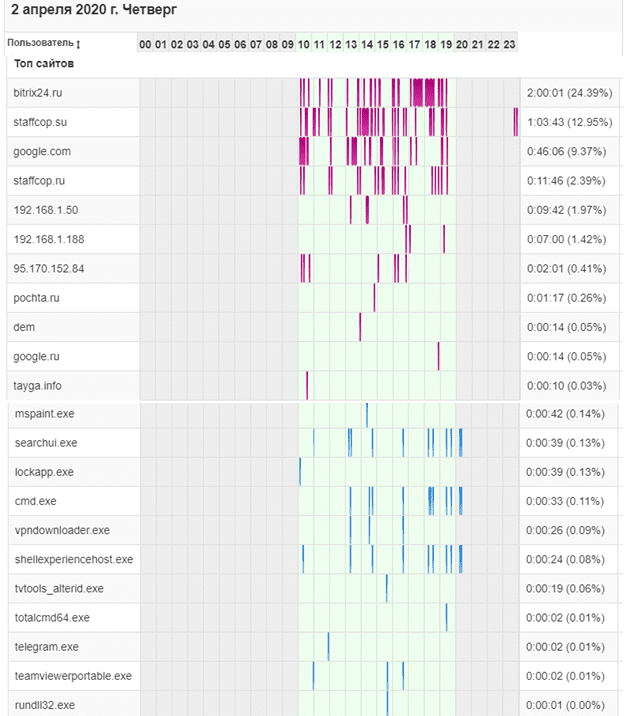
Рисунок 18. Посещение сайтов: разбиение по часам (изображение сдвинуто, чтобы был виден заголовок графика)¶
На рисунке 18 показано, какие сайты в какое время посещались. Очевидно, что наиболее часто открывался сайт bitrix24.ru, на втором месте был корпоративный ресурс staffcop.su. Таким образом, основное время пользователь посвящал работе: единственный не связанный с работой домен — tayga.info — посещался в течение 10 секунд, которых хватит только для того, чтобы прочесть заголовки новостей.
Комбинированный отчёт / отчёт по активности за период
Комбинированный отчёт представляет собой совокупность ленточного графика и таблицы, поэтому отдельно его комментировать смысла нет. Отчёт по активности за период позволяет отобразить суммарную информацию за выбранный период времени без разбиения по дням. Его интерпретация тоже не представляет сложности, так как идентична анализу отчёта «Таблица».
Активное время за период
Отчёт «Активное время за период» показывает время активности пользователей и время простоя по отношению к плановому (времени рабочего дня). Поскольку названия отделов и имена пользователей в целях неразглашения информации затёрты, присвоим отделам условные названия по цвету закраски: «тёмно-серый», «светло-серый», «оранжевый», «розовый» и «синий». Суммарные данные по отделам показаны в фиолетовой рамке, рядом — число сотрудников, работающих в отделе.
Пример отчёта показан на рис. 19.
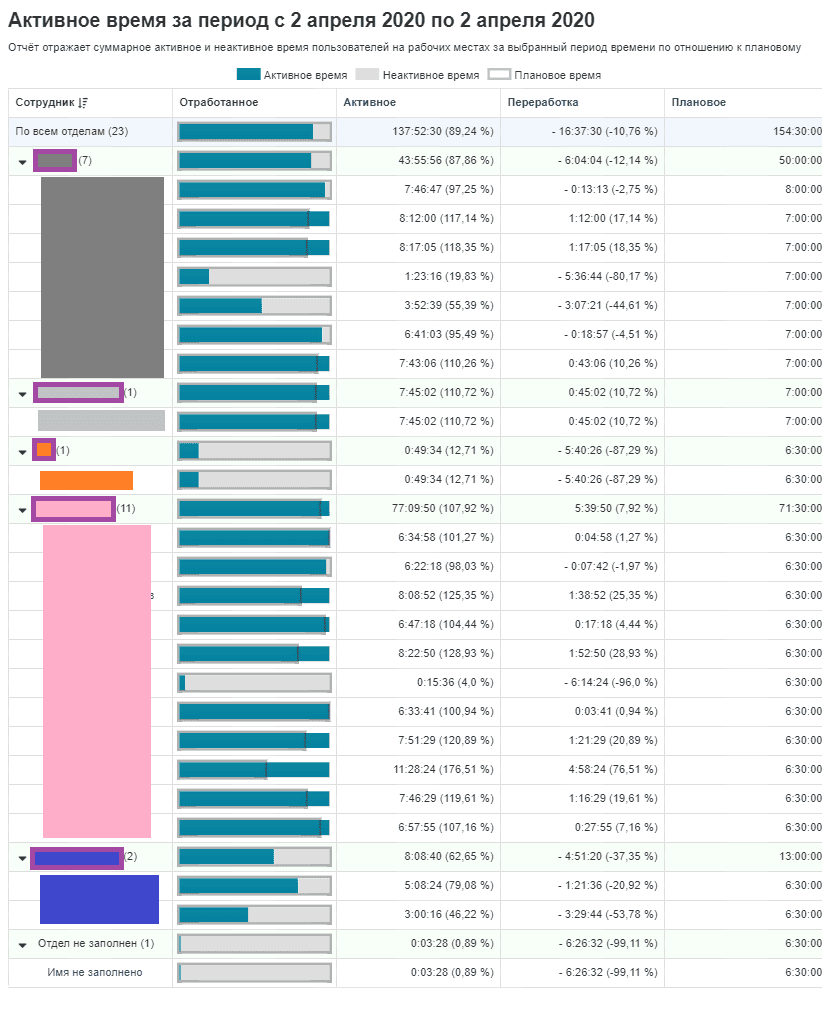
Рисунок 19. Отчёт «Активное время за перио件
Видно, что единственный сотрудник «светло-серого» отдела не только потратил на работу всё плановое время, но и имеет переработку. А вот сотрудник «оранжевого» отдела большую часть рабочего времени провёл не за компьютером; впрочем, это не значит, что он бездельничал — возможно, это был плановый выезд к клиенту или заказчику. То же самое можно сказать и о сотруднике № 6 «розового» отдела. Сотрудник № 2 «синего» отдела также больше половины рабочего дня провёл не за компьютером.
Зато в том же «розовом» отделе велико число тех сотрудников, которые провели за компьютером больше планового времени; соответственно, у всего отдела есть переработка. Насколько эта переработка полезна, нам покажет отчёт «Продуктивность за период», который будет рассмотрен ниже.
Как количественно (в часах-минутах-секундах), так и качественно (в процентах) информацию об активном времени сотрудников можно получить из таблицы, которая находится справа от графиков.
Следует отметить, что наиболее точным этот отчёт будет в том случае, если для всех пользователей настроены календарь и расписания, соответствующие реальным графикам их работы.
Отчёт «Продуктивное время по отделам»
Отчёт «Продуктивное время по отделам» очень похож на предыдущий, но отображает разбиение активного времени сотрудников на продуктивное, непродуктивное и нейтральное, при этом давая суммарную информацию по отделам, что позволяет выяснить эффективность работы не только сотрудников, но и подразделений в целом. Пример отчёта представлен на рис. 20. Цветовые обозначения отделов — те же, что и на рис. 19.
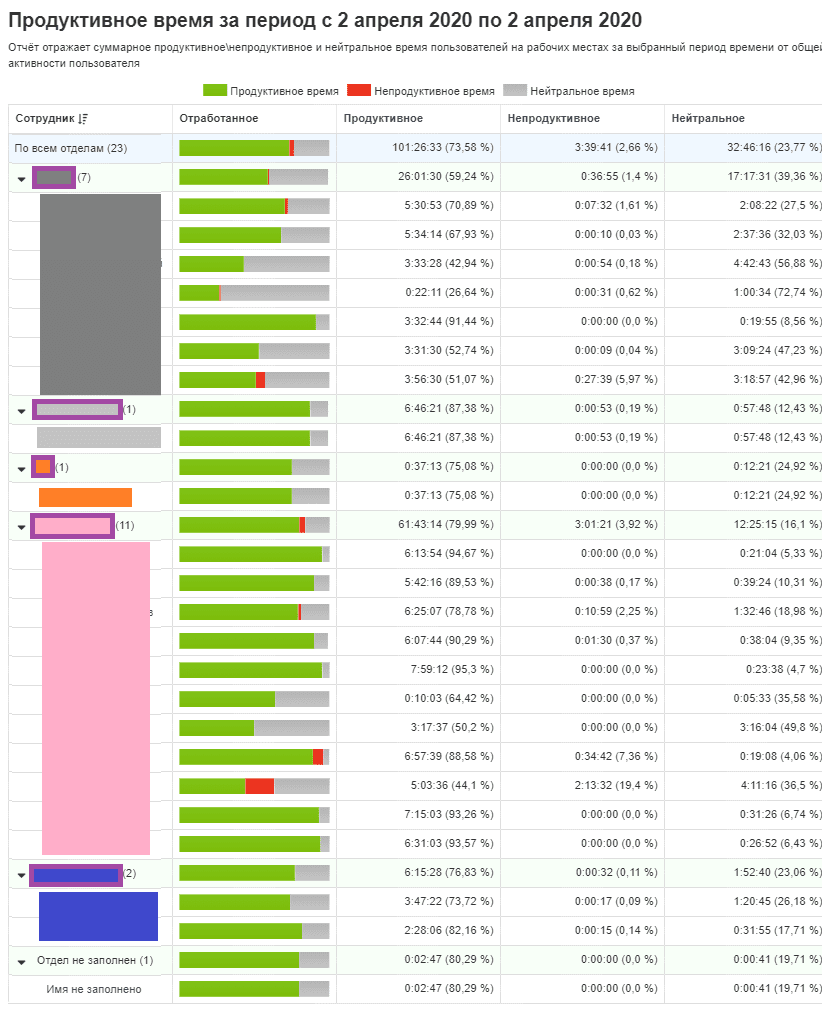
Рисунок 20. Отчёт «Продуктивное время по отдела컶
Видно, что в трёх отделах — «светло-сером», «оранжевом» и «синем» — сотрудники вообще не пользовались ресурсами, отнесёнными к категории непродуктивных. В «розовом» отделе есть «ударник»: у сотрудника, данные о котором отображены в первой строке, зафиксирована наибольшая доля продуктивных ресурсов относительно полного времени активности (почти 95%). Вторым по эффективности является сотрудник № 5 в «тёмно-сером» отделе: доля продуктивной деятельности — чуть более 90%. В том же «розовом» отделе работает и сотрудник, у которого отмечен самый большой процент использования непродуктивных ресурсов (почти 1/5 всего времени активности).
Если сравнивать подразделения, в которых количество сотрудников превышает 2, то можно заметить, что «тёмно-серый» отдел имеет больше продуктивной работы, нежели «розовый». Тем не менее главный «лентяй» фирмы работает именно в «тёмно-сером» отделе: это сотрудник № 4, у него наименьший процент времени посвящён продуктивной деятельности. Если же анализировать работу подразделений в целом, то наиболее продуктивной является работа «светло-серого» и «синего» отделов.
Аналогично предыдущему отчёту количественные и качественные показатели можно извлечь из таблицы, которая находится справа от графиков — там указаны точные значения в часах-минутах-секундах и доли продуктивной / непродуктивной / нейтральной деятельности в общей сумме активного времени.
Топ непродуктивности по отделам
Отчёт «Топ непродуктивности по отделам» лучше всего анализировать при выгрузке в формате Excel: так из него можно почерпнуть немало полезной информации. Общий вид представлен на рис. 21.
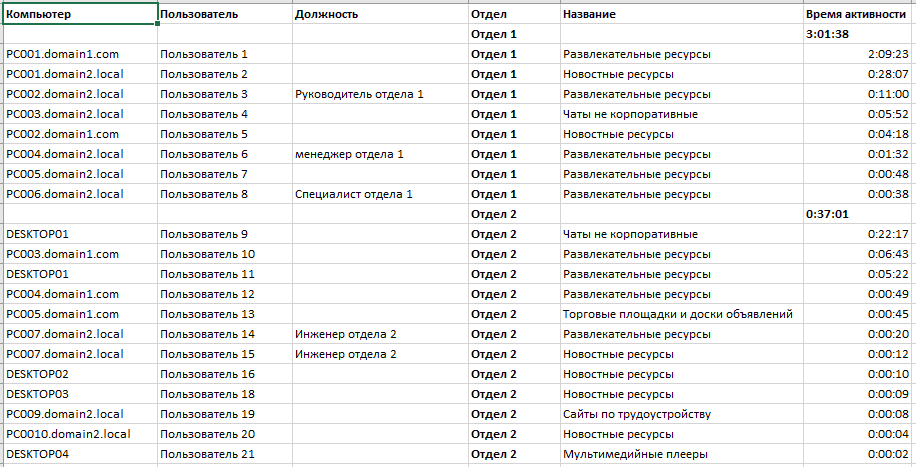
Рисунок 21. Отчёт «Топ непродуктивности по отдела컶
Как видно, отчёт сформирован по двум подразделениям. Первое, что бросается в глаза, — время активности, отмеченной как непродуктивная, в Отделе 1 оказалось намного крупнее, чем в Отделе 2: более 3 часов против 37 минут. Основной вклад в непродуктивность Отдела 1 внёс Пользователь 1, у которого зафиксировано почти 2 часа и 10 минут такой деятельности. У «лидера непродуктивности» Отдела 2 — Пользователя 9 — набралось чуть больше 22 минут.
При этом непродуктивная деятельность «лидеров» — принципиально разная: Пользователь 1 посвятил время развлекательным ресурсам, а Пользователь 9 — некорпоративным чатам. И если администратор безопасности опытен, то отныне больше внимания он станет уделять Пользователю 9, так как неизвестно, о чём он беседовал в этих чатах. Пусть Пользователь 1 смотрит мемы на «Пикабу» — в этом нет большой беды с точки зрения информационной безопасности; а вот через некорпоративные чаты, напротив, может произойти утечка конфиденциальных данных.
Обратимся теперь к колонке 1 («Компьютер»). Мы увидим, что в сети есть не только компьютеры, входящие в разные домены — domain1.com, domain2.local, — но и машины, вообще не входящие ни в какой домен; их имена начинаются с «DESKTOP». Поскольку данные по профилям рабочих станций собираются на самих терминалах (это делает агент, который потом передаёт информацию на сервер), сведениям в таблице можно доверять. Соответственно, мы видим, что в организации используются несколько доменов, а также рабочие станции, не входящие в домен — и по всем ним агенты StaffCop успешно собирают данные.
Имя рабочей станции «PC007.domain2.local» встречается в этой колонке дважды, а пользователи — разные. Следует выяснить у начальника отдела, в котором установлена эта рабочая станция, действительно ли разрешается разным пользователям садиться по очереди за один компьютер и соответствует ли это регламенту работы.
Последнее, на что стоит обратить внимание, — это колонка «Должность». Она заполнена не у всех сотрудников. Учитывая, что сервер StaffCop Enterprise должен быть подключён к домену, необходимо выяснить, почему не заполнены профили пользователей. Является ли это упущением системного администратора, отвечающего за домен, или администратора безопасности, отвечающего за работу сервера StaffCop Enterprise?
Таким образом, мы видим, что внимательный анализ такого в общем-то простого отчёта может поставить перед руководителем вопросы, которые на первый взгляд далеки от темы непродуктивности как таковой, но, тем не менее, пренебрежение ими может повлиять на информационную безопасность компании.
Учёт ранних уходов и приходов
Как уже обсуждалось в разделе «Построение отчётов…», достоверная информация будет содержаться здесь только в том случае, если всем сотрудникам назначены расписания, соответствующие их реальным графикам работы, включая обеденные перерывы. В противном случае этот отчёт информативным не будет.
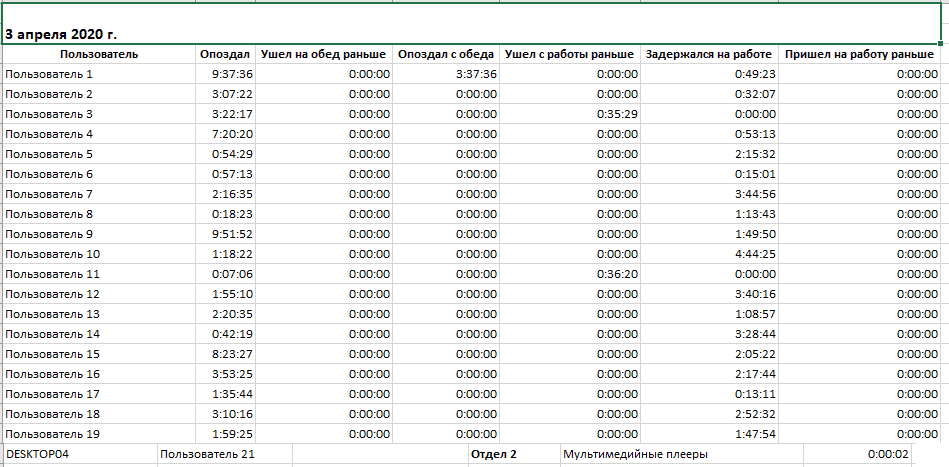
Рисунок 22. Отчёт «Учёт ранних уходов и приходо⻶
На рисунке 22 показана часть отчёта, сформированного на один день. Значения в колонках интуитивно понятны, и интерпретация данных не должна вызывать сложностей.
Отчёт по опозданиям
Отчёт по опозданиям состоит из двух частей: графической и табличной.
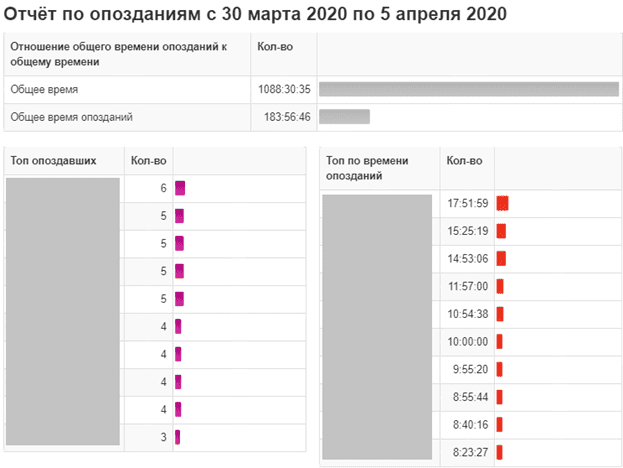
Рисунок 23. Графическая часть «Отчёта по опоздания컶
Отчёт на рисунке 23 показывает максимальное количество опозданий, равное шести. Поскольку он охватывает календарную неделю, очевидно, что в компании, для руководства которой сформирован этот отчёт, суббота считается рабочим днём — и есть человек, который явился с опозданием во все дни рабочей недели (фамилии сотрудников закрашены).
В левой части приводится количество опозданий сотрудников (первые 10 записей по убыванию) с указанием полных имён; в правой — суммарное количество времени опозданий в часах-минутах-секундах по каждому отдельному пользователю, тоже с указанием полных имён. В верхней части отображается полное рабочее время за указанный период и общее время опозданий для всех сотрудников.
Табличная часть «Отчёта по опозданиям» приведена на рис. 24.
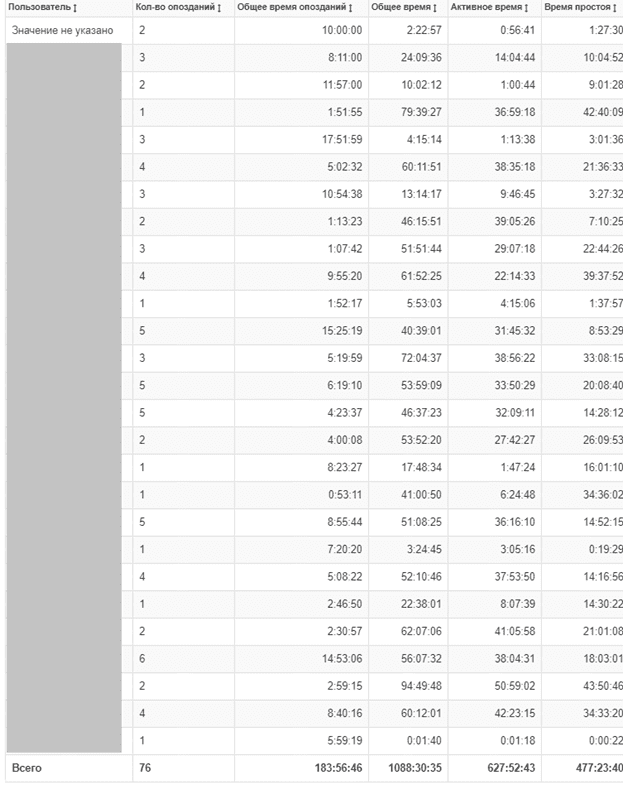
Рисунок 24. Табличная часть «Отчёта по опоздания컶
Таблица упорядочена по фамилиям сотрудников, однако это можно изменить перед выгрузкой, нажимая соответствующие кнопки в заголовке таблицы. Назначение колонок интуитивно понятно из их заголовков, обсуждалось ранее и дополнительных разъяснений не требует.
Сводный отчёт
Как уже говорилось, сводный отчёт содержит совокупную информацию об опозданиях, активности и продуктивности / непродуктивности работы сотрудников. Он тоже состоит из двух частей — графической и табличной. Табличная часть отчёта показана на рис. 25.
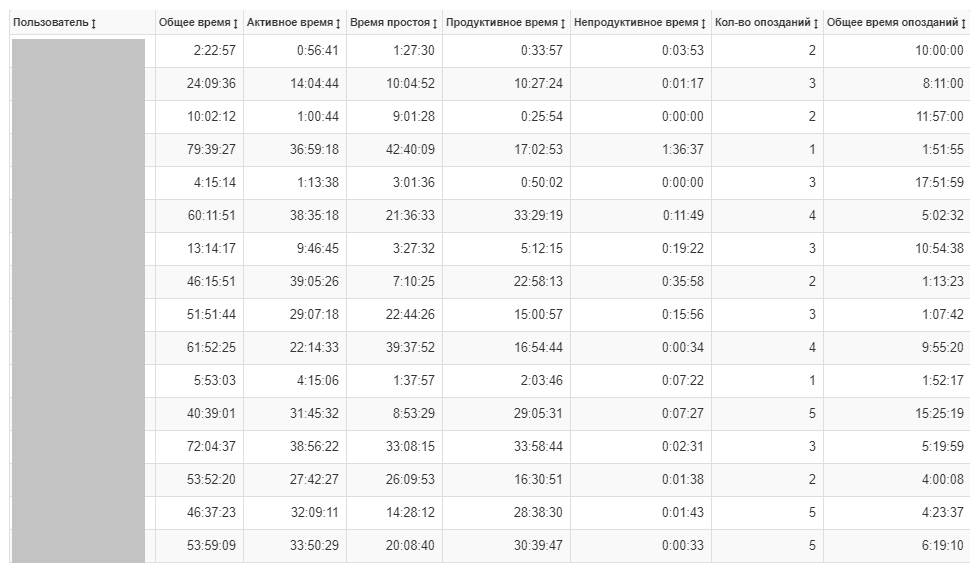
Рисунок 25. Табличная часть «Сводного отчёта» (фрагмент)¶
Как видно, здесь содержатся точные измерения по каждому типу времени, а также количество и общее время опозданий. Напомним, что данная информация будет достоверной только в том случае, если у всех пользователей корректно настроен календарь и им присвоены расписания, соответствующие реальным графикам работы сотрудников.
В свою очередь графическая часть содержит три компонента: сведения об опозданиях, об активности (рис. 26) и о продуктивности (рис. 27). Первый из названных компонентов полностью совпадает с графической частью «Отчёта об опозданиях», которую мы показывали на рисунке 23, поэтому отдельно его иллюстрировать мы не станем.
Компонент со сведениями об активности показывает суммарное время по каждому пользователю за заданный при формировании отчёта период, выделяя по 10 наиболее и наименее активных пользователей.
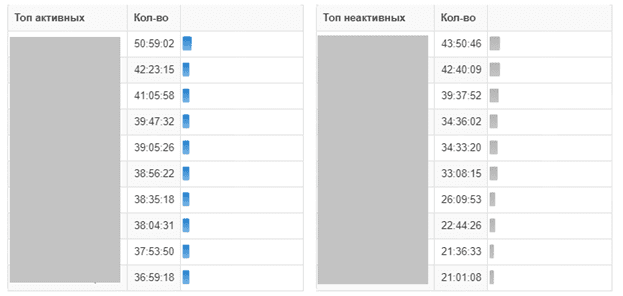
Рисунок 26. Графическая часть «Сводного отчёта»: сведения об активности¶
Третий компонент показывает суммарное время продуктивной и непродуктивной работы сотрудников за заданный период, схожим образом выделяя 10 пользователей, которые активнее всех пользовались ресурсами категорий «Продуктивно» и «Премиально», и 10 человек, которые больше всего времени посвящали ресурсам из категории «Непродуктивно».

Рисунок 27. Графическая часть «Сводного отчёта»: сведения о продуктивности¶
Группа отчётов «Табели» «Табели» — это группа стандартных регламентированных отчётов за месяц, используемых в бухгалтерии и отделах кадров для начисления заработной платы. Их чтение не вызывает трудностей, поэтому просто приведём примеры фрагментов трёх отчётов из этой группы: табель рабочего времени (рис. 28) — основной отчёт для бухгалтерии и отдела кадров; табель активного времени (рис. 29); табель использования принтера (рис. 30).
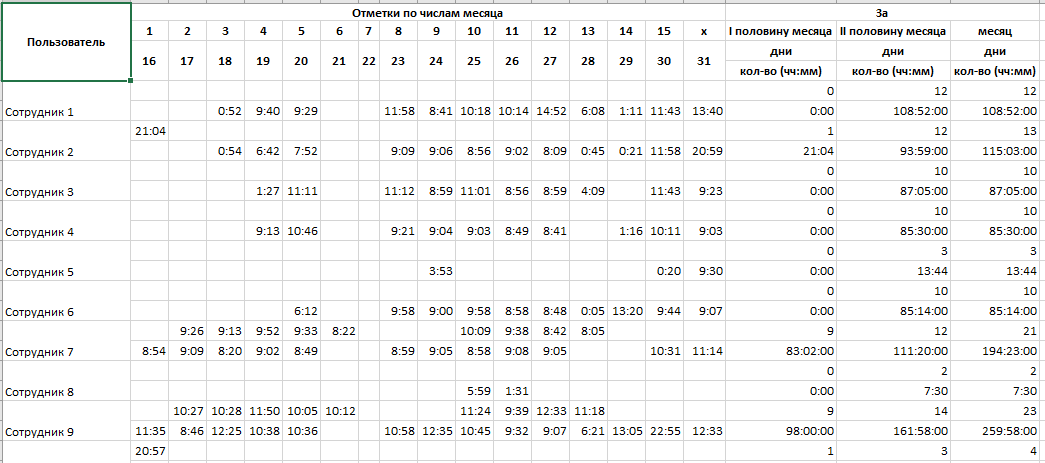
Рисунки 28. Табель рабочего времени¶
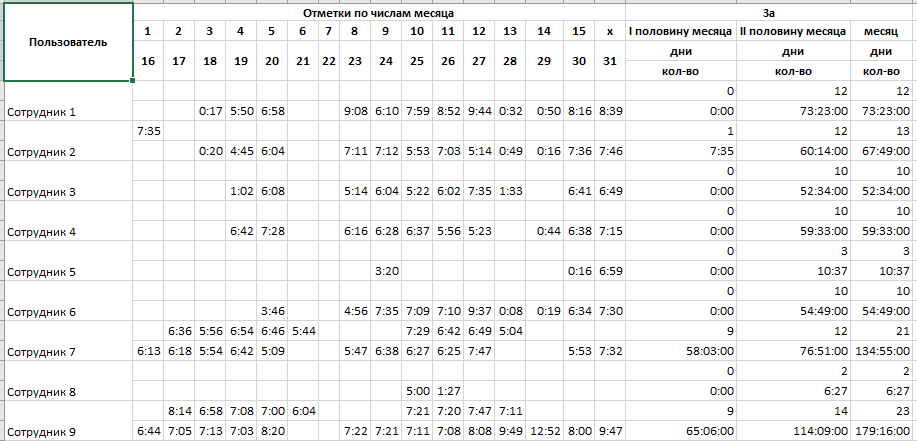
Рисунки 29. Табель активного времени¶
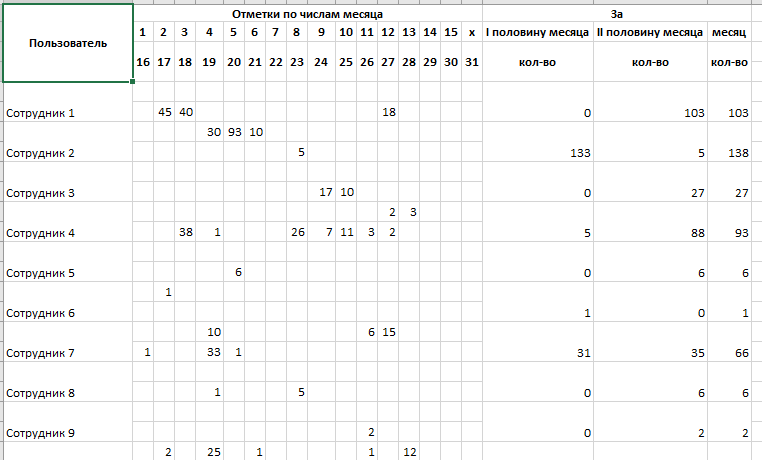
Рисунки 30. Табель использования принтеров (фрагменты)¶
Выводы¶
Учёт рабочего времени, активности и эффективности сотрудников является важной частью деятельности любого предприятия. Система учёта рабочего времени, входящая в программный комплекс StaffCop Enterprise, позволит руководству оперативно (в том числе и «на лету») анализировать эффективность работы сотрудников, выделяя «лентяев», к которым стоит применить меры финансового и дисциплинарного воздействия, и «стахановцев», которых можно (и нужно!) поощрить. В свою очередь, использование стандартных отчётов (табелей) облегчит работу сотрудников отдела кадров — они смогут получать документы для расчёта заработной платы в бухгалтерии буквально одним щелчком мыши.