Импорт образа виртуальной машины¶
Импорт готового образа подойдет вам в том случае, если вы не имеете опыта в установке linux систем, либо хотите свести время установки к минимуму. Virtualbox Подготовительные действия
Для импорта вам необходимо иметь:
- Установленную и настроенную хостовую ОС.
- Установленную программу Vitrualbox.
- Образ виртуальной машины в формате OVA, созданный именно для Virtualbox.
Либо воспользоваться скриптом автоматической установки, кторый выполнит все действия за вас.
Приступаем к установке¶
- Запускаем Virtualbox щелчком на ярлыке, из меню пуск или любым другим удобным способом.
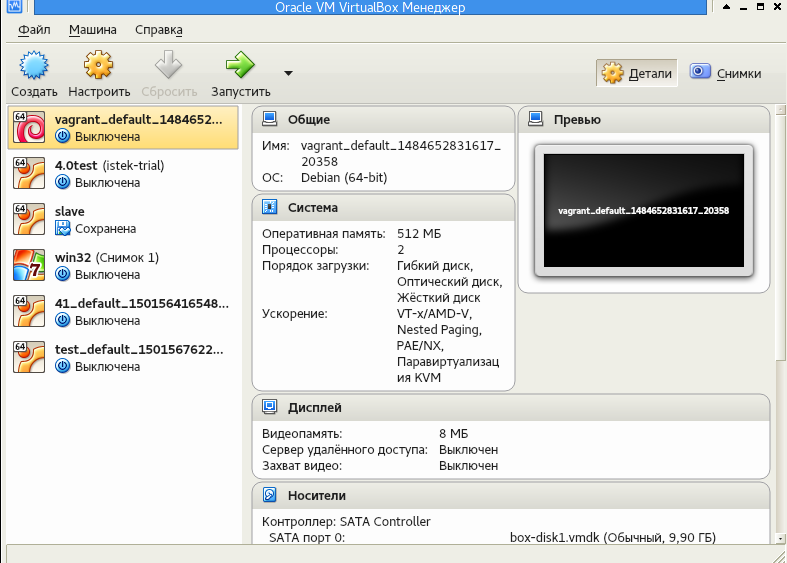
- Последовательно щелкаем Файл → Импорт конфигураций.
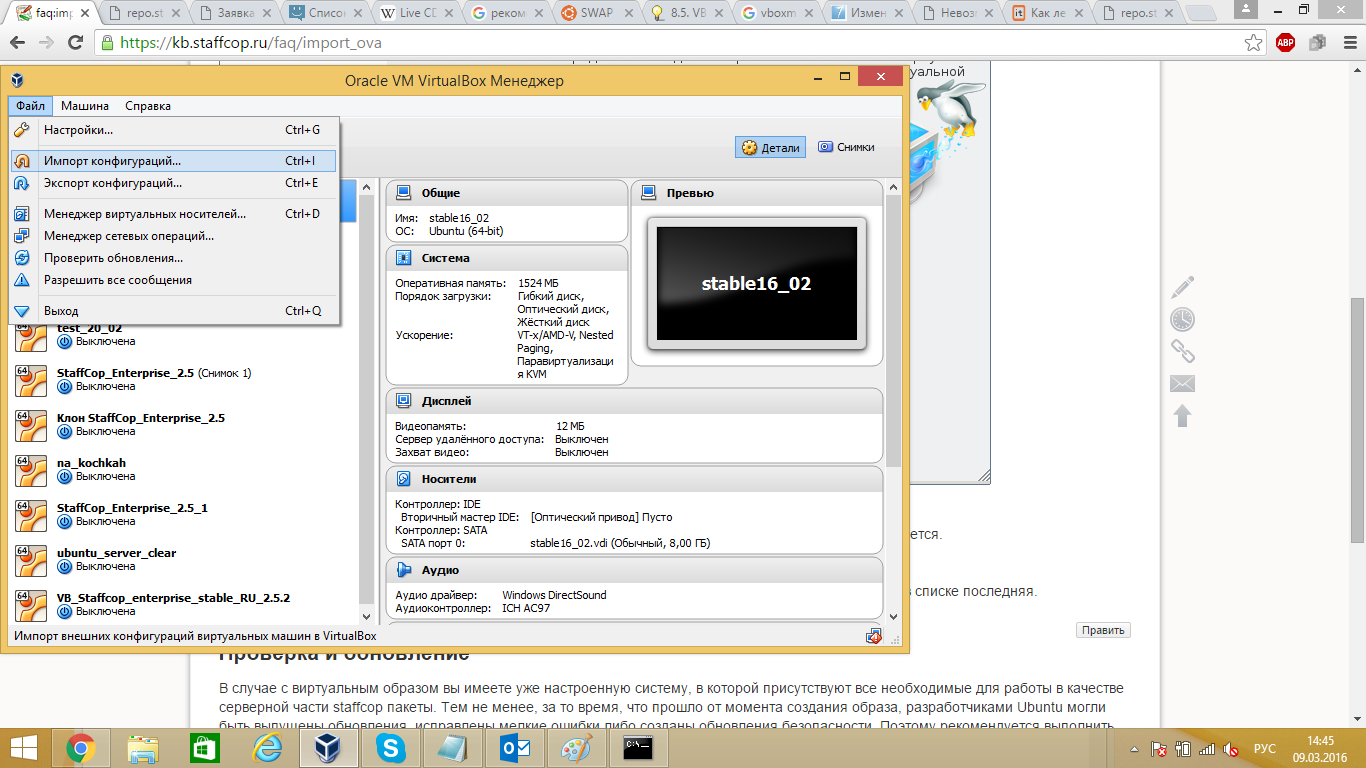
- Выбираем файл, жмём Открыть, Далее или Next
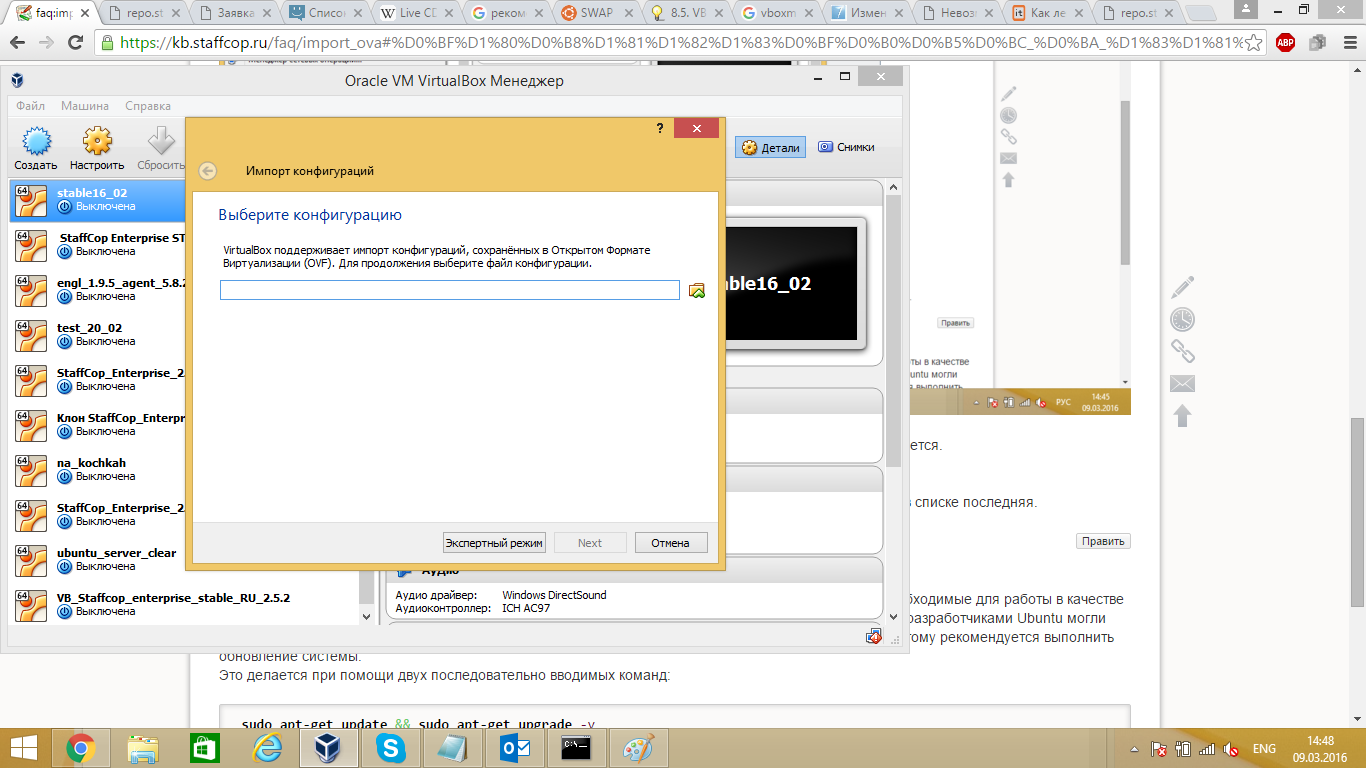
- В случае необходимости меняем данные в параметрах импорта, в большинстве случаев это не требуется.
- Жмём Импорт.
- Ждём некоторое время, в среднем импорт занимает 2-5 минут.
- Находим машину в основном окне в списке машин, ее можно узнать по названию и по тому, что она в списке последняя.
- Выбираем щелчком мыши, жмём запустить.
- Далее переходим к послеустановочным действиям.
VmWare¶
Для установки вам понадобятся:
- Kомпьютер с установленной и настроенной операционной системой.
- Установленная программа Vmware Workstation Player
- Шаблон в формате OVA.
Импорт файла
Запустите Vmware любым удобным вам способом: щелчком мыши по иконки, из меню пуск или иначе.
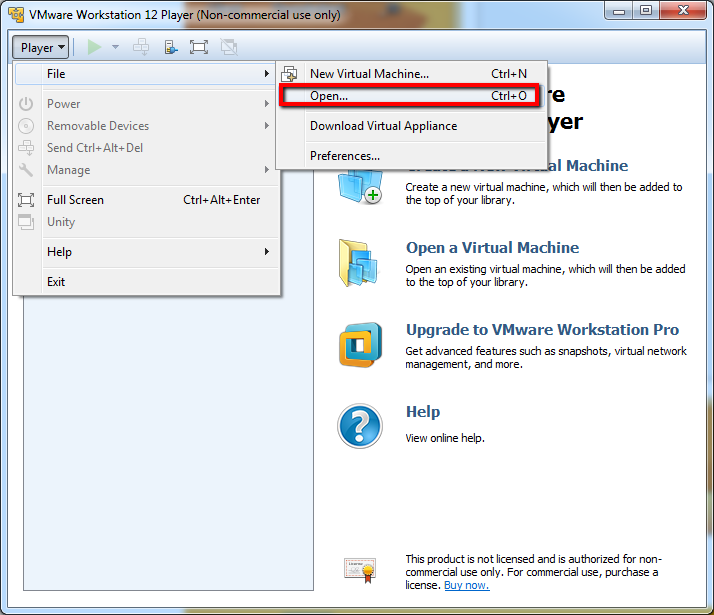
Выберите пункт File → Open
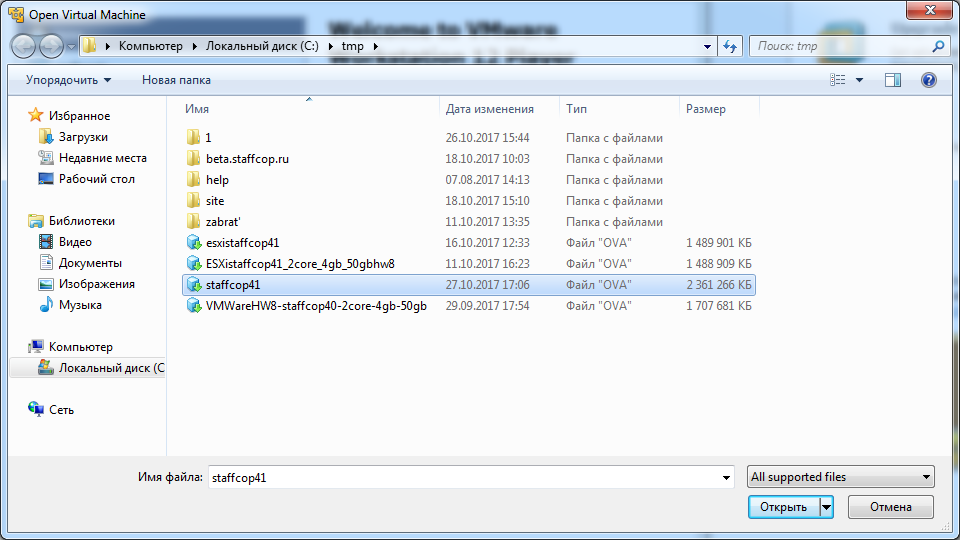
В диалоге выбора файла выберите образ виртуальной машины. И нажмите «Открыть».
Введите название Вирт Машины и выбирете место расположения дисков, затем нажмите Import
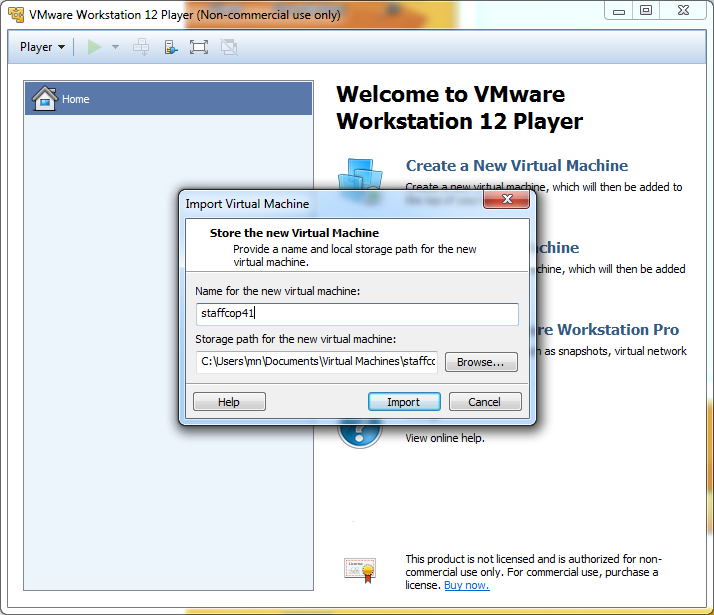
Немного подождите. Импорт занимает некоторое время, обычно это несколько минут. Время может меняться в зависимости от используемого оборудования, загрузки компьютера другими процессами и т.д.
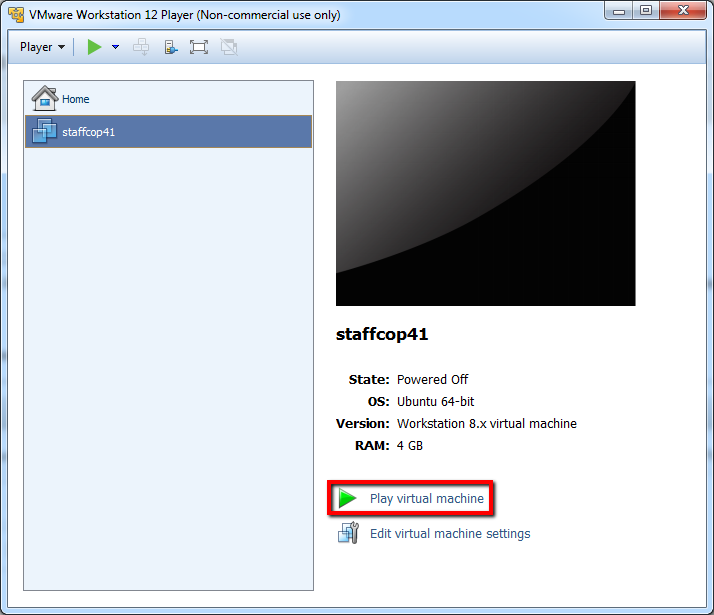
После завершения импорта выберите импортированную машину, и нажмите Запустить.
VMware vCenter/ESXi¶
Скачайте шаблон для VMware (HWVersion 8, ESXi 5+, Player 4+)
VCenter
- Откройте меню File - Deploy OVF Template
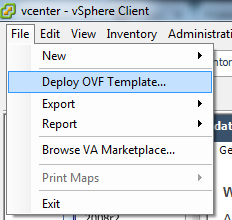
- В открывшемся меню выбираем Browse
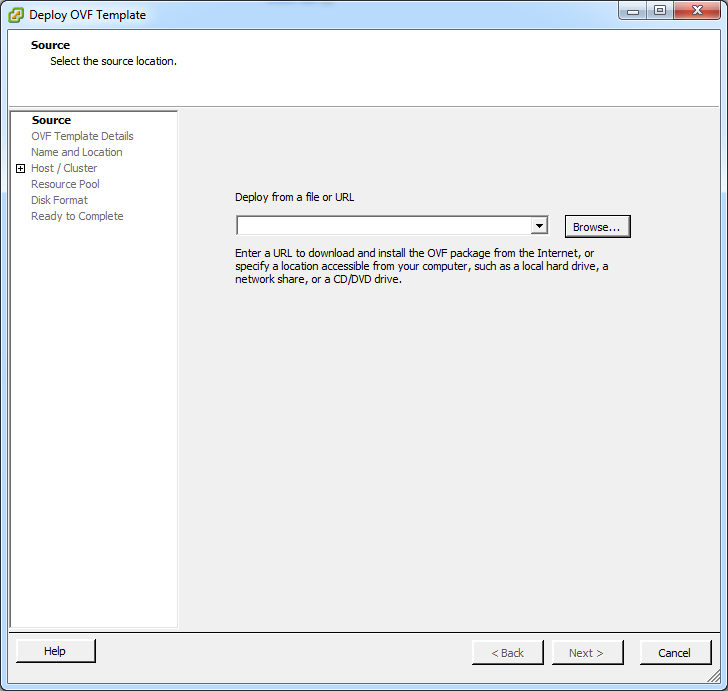
- Выбираем скачанный Шаблон, нажимаем Открыть.
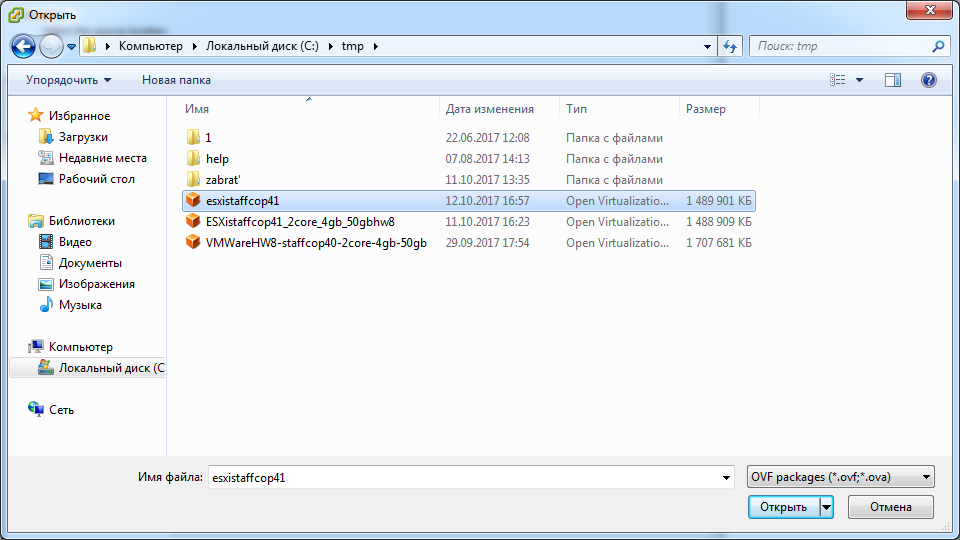
- Next→ Next
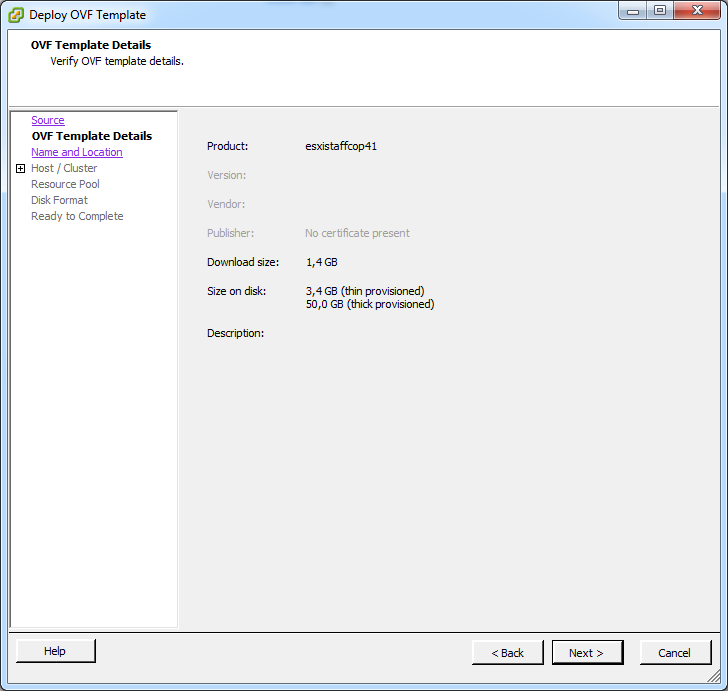
- Задаем Имя виртуальной машины и указываем ее расположение.
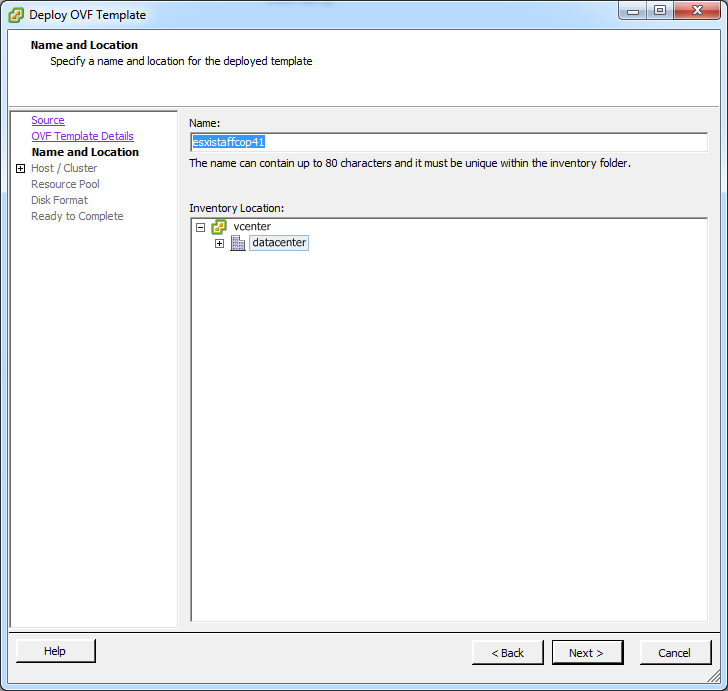
- Выбираем кластер или хост на котором будет развернута виртуальная машина.
- Выбираем хранилище для виртуально машины.
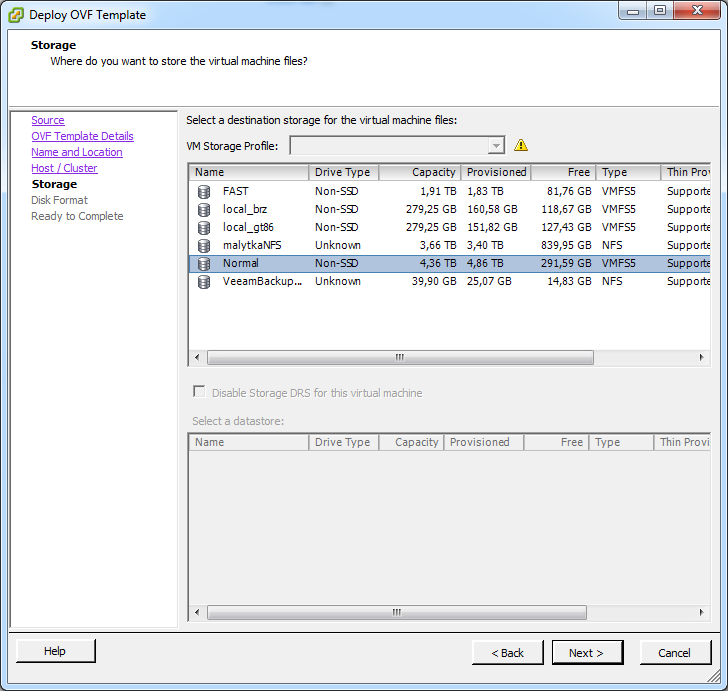
- Указываем параметры диска. (Thick provision Выделяет все мест сразу (50 GB))
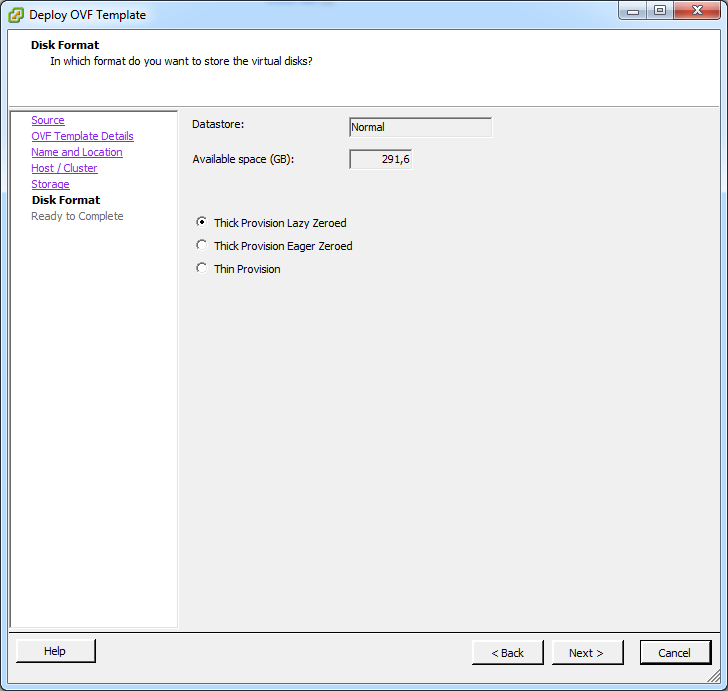
.
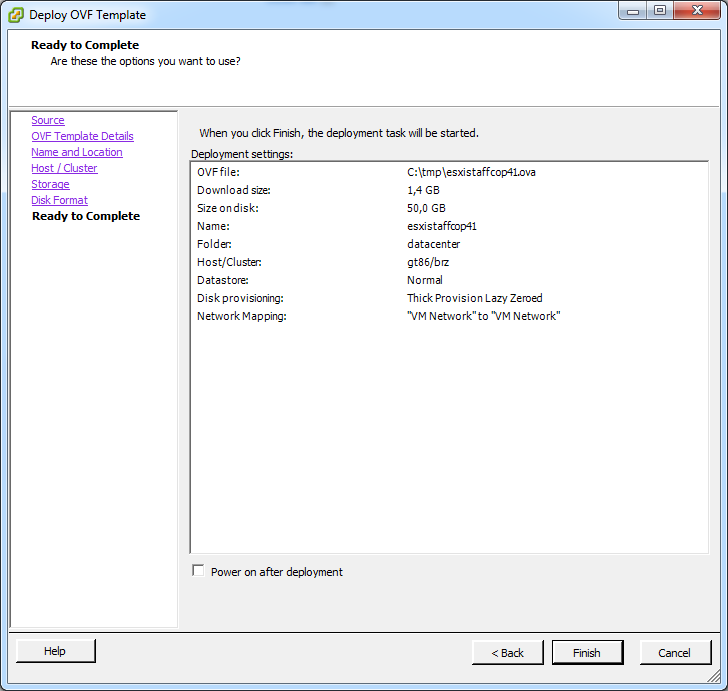
Жмем finish
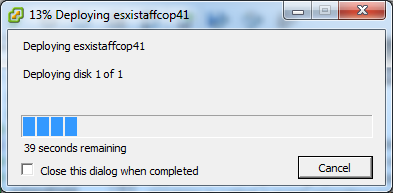
После установки вам нужно запустить виртуальную машину и ввести логин и пароль.
При импорте из образа - логин в linux-консоль: support и пароль: support
Примечание
Если вам необходимо запускать виртуальную машину автоматически после перезагрузки физического сервера, то нужно обратится к этой статье, что бы автоматизировать эти действия.
Далее можно прочитать статью Завершение установки.