Быстрый старт¶
В данном разделе изложены основные шаги по запуску мониторинга пользовательской активности с помощью Staffcop Enterprise.
План работы¶
- Установка сервера Staffcop Enterprise и оценка серверного оборудования по системным требованиям.
- Первый вход в веб-консоль и активация.
- Установка агентов Staffcop Enteprise на наблюдаемые ПК.
- Настройка мониторинга агентов под пользовательскую архитектуру ПО.
- Первые шаги в работе с собранными данными от агентов.
- Снятие отчетов и отправка уведомлений.
- Основные настройки доступа к административной панели Staffcop Enterprise.
Установка сервера¶
Перед установкой сервера Staffcop Enterprise выполните оценку необходимого серверного оборудования по описанию в Системных требованиях .
Для установки сервера можно воспользоватьтся одной из инструкций по установке сервера.
После установки сервера зайдите в Linux-консоль, авторизуйтесь (support\support) и введите команду:
ifconfig -a
По выведенному IP для поля inet addr: - откройте браузер ( Mozilla Firefox или Google Chrome ) и введите IP сервера в адресную строку браузера.
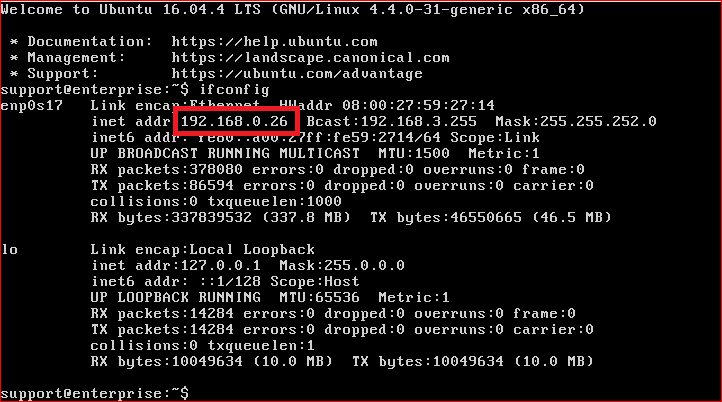
Первый вход и регистрация¶
При первом входе в веб-консоль откроется форма задания пароля для пользователя admin. Задайте пароль используя латинские буквы и цифры на английской раскладке и нажмите кнопку Изменить пароль. В случае утраты пароля к административной панели выполните команду в консоле Ubuntu:
sudo staffcop passwd NEW_PASSWORD
Когда откроется форма авторизации, то для входа в веб-консоль введите логин admin и пароль, который задавали и нажмите кнопку Войти. Далее откроется форма активации. Если планируете активировать пробную версию, то поставьте «флажок» на Пробная версия и введите регистрационный e-mail. Если у вас есть регистрационный ключ, то введите его в поле ключа. Затем нажмите кнопку Активировать.
Примечание
Если сервер не имеет выхода в интернет, запросите тестовый ключ, отправив письмо на sales@staffcop.ru. После ввода ключа в поле нажмите кнопку «Оффлайн активация». Скопируйте запрос сертификата в текстовом файле и отправьте на e-mail технической поддержки support@staffcop.ru с темой «Оффлайн активация». В письме приложите свой ключ активации. Подробнее про активацию написано в инструкции по активации.
Установка агентов¶
После входа в веб-консоль Staffcop Enteprise зайдите в меню Админ и выберите Скачать инсталлятор агента Windows или Скачать инсталлятор агента Linux.
Для установки агента воспользуйтесь одной из инструкций в разделе Установить агента.
По умолчанию агент и сревер должны находиться в одной локальной подсети. Если они находятся в разных подсетях, то нужно сделать проброс портов 443 для IP сервера. Если нужно собирать данные через интернет, то нужно сделать проброс 443 портов для внутреннего IP сервера на внешний IP и порт. Самый простой способ проверки доступности сервера по 443 порту, это на ПК с агентом в браузере открыть веб-консоль по адресу «https://внешний_ip:443»
Также есть возможность устанавливать агентов через VPN - принцип настройки видимости сервера и агентов такой же, как и для локальных сетей. Для смены портов сервера воспользуйтесь инструкцией Смена стандартного порта.
При установке агентов, не забудьте добавить его в исключения антивируса по инструкции Исключения антивируса.
Настройка мониторинга агентов¶
После установки агента на рабочую станцию, он автоматически регистрируется на сервере Stafffcop Enteprise, если есть свободные лицензии. Проверить факт регистрации агента на сервере можно в веб-консоли в меню Админ - Агенты контролируемых ПК. Должна появиться запись агента в списке агентов. Если появляется запись с именем (Ничего), то нужно подождать немного, пока агент зарегистрируется и затем обновить список агентов. Имя агента считывается по имени ПК, на который он установлен, по серийному номеру или ID.
После регистрации агента на сервере, ему присваивается конфигурация - Конфигурация по умолчанию. Именно с этой конфигурации он считывает настройки, по правилам которого происходит мониторинг событий на рабочей станции пользователя.
Конфигурация по умолчанию создана только для того чтобы собирать активность работы в приложениях и сайтах, а так же нажатия клавиш. Чтобы осуществить полноценный мониторинг по всем действиям пользователей можете назначить агентам другую конфигурацию - Полный контроль.
Для этого нужно выполнить следующие шаги:
- Откройте меню Админ - Конфигурация агентов, в списке откройте конфигурацию Полный контроль.
- В открытой конфигурации откройте секцию «Назначение агентов».
- Кнопками навигации переноса можете назначить агентам конфигурации. Например, нажмите кнопку «Выбрать все» колонки «Доступные агенты», тогда они будут в колонке «Выбранные агенты»:
- Прокрутите в самый низ формы конфигурации и нажмите кнопку Сохранить.
Подробней об этом описано в этой статье.
Через минуту применятся новые настройки мониторинга.
В случаее проблем с производительностью, недоступностью сетевых ресурсов на ПК с установленным агентом, переключите его на Конфигурацию по умолчанию, и изучите подробные инструкции по настройке, либо обратитесь в техническую поддержку.
Более подробно о настройке конфигурации можно узнать Здесь и Здесь.
Также обратите внимание на настройку исключений для антивирусов.
Если агенты и сервер настроены корректно, но данные отображаются в прошлом или в будущем времени, то это означает, что часовые пояса агентов и сервера настроены некорректно. Для корректной настройки таймзоны на сервере воспользуйтесь инструкцией по смене Часового пояса.
Первые шаги в работе с данными¶
Для работы по собранным данным с агентов используются две вкладки: Конструктор и Фильтры. Принцип работы заключается в задании фильтрации «флажком» по элементам в конструкторе.
Конструктор содержит в себе основновные измерения по категориям.
Задав набор параметров фильтраций его можно сохранить средствами навигационной панели фильтров.
Подробнее про сохранение фильтров описано в инструкции Навигационная панель фильтров.
Фильтры - это объекты созданные в Конструкторе по параметрам фильтраций и представляют из себя измерения, созданные самим пользователем веб-консоли Staffcop Enterprise.
Рассмотрим небольшой пример по работе с данными на практике:
- Откройте вкладку Конструктор и выберите измерение Тип события.
- В конструткоре выберите тип Ввод с клавиатуры.
- Затем перейдите в измерение Агент и выберите ПК в конструкторе.
- В меню Конструктора откройте События и выберите вкладку Таблица.
- На черной панели нажмите кнопку Сохранить и задайте имя фильтру в модульном окне, сохранив фильтр.
- Перейдите во вкладку Фильтры и выберите созданный только что фильтр, кликнув на него.
- Можете выбрать из панели Период диапазон событий 7 дней. |
В итоге получим, что при выборе фильтра в нижней панели отображаются параметры фильтраций (Aгент и Тип события - Ввод с клавиатуры). А в таблице событий будут отображаться данные только по выбранному агенту и типу событий Ввод с клавиатуры.
Снимаем отчеты и отправляем уведомления¶
Меню Конструктора можно разделить два вида:
- Режимы для просмотра информации.
- Режимы отчетной информации.
К режимам просмотра информации можно отнести пункты меню События. К режиму отчетной информации можно отнести остальные пункты меню и они представляют из себя разные шаблоны отчетов. Далее описаны основы про отчетную информацию, как ее настраивать и как ее сохранять.
Рассмотрим пример. Допустим нужно сделать выгрузку таблицы по посещению сайтов пользователя:
- Откройте вкладку Конструктор и в меню Конструктора выберите пункт Анализ с нижней вкладкой Таблица.
- Выберите измерение «Сайт» - «Основной домен».
- В параметре «Мера» выбрать «Время активности».
- В измерении Конструктора выберите «Агент» и в конструкторе выберите «Имя агента».
- Нажмите кнопку «Выгрузка и печать».
Настройка администраторов веб-консоли¶
В меню Админ, создать учетную запись веб-консоли и задать нужные права. Подробнее можно прочитать в инструкции Администраторы.
Например нужно сделать, чтобы меню Админ было скрыто, был ограничен список просмотра по пользователям и было доступно все дерево фильтров. Для этого выполним следующее действия:
- Откройте в меню Админ пункт Администраторы и добавьте новую учетную запись.
- В новой учетной записи выставить права по следующей схеме:
Группы: Access to events и Access to constructor.
Фильтры: все фильтры должны быть в колонке Доступные:
Аккаунты: перевести пользователей из колонки Доступные: в колонку Выбранные:, которые может просматривать пользователь административной части.
В итоге должен получиться результат как на картинке:
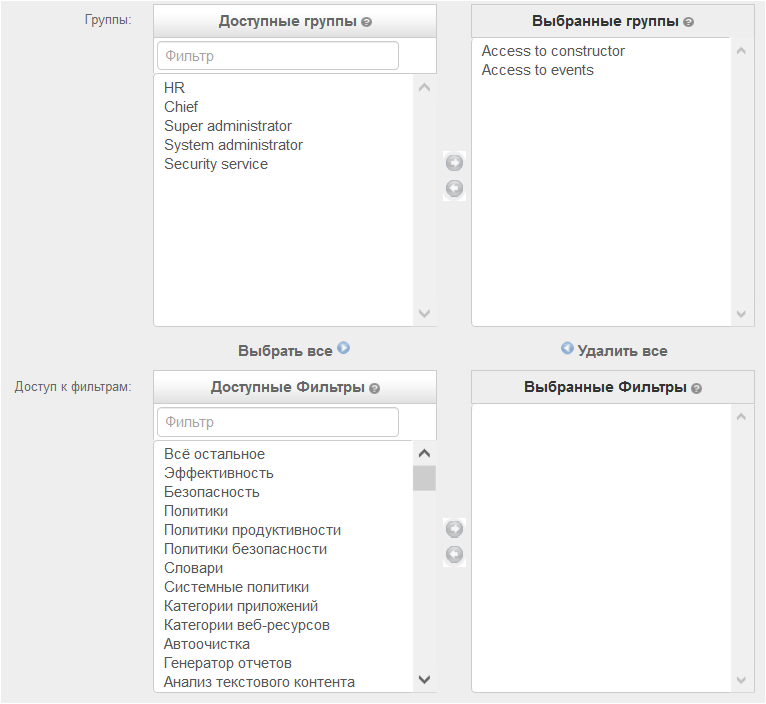
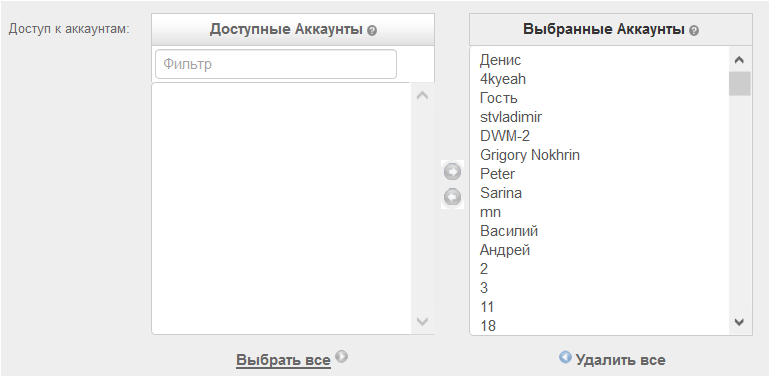
Примечание
Если добавите хотя бы один фильтр в колонку Выбранные:, то при входе в учетную запись не будут сразу отображаться пользователи в конструкторе, для просмотра событий по ним, нужно будет перейти во вкладку Фильтры и выбрать назначенный фильтр учетной записи.