Установка в VMWare¶
Нам понадобятся:
Установочный образ диска Staffcop Enterprise в формате .iso.
Процессор поддерживает виртуализацию. Если эта опция не включена в BIOS, то любая система виртуализации сможет создавать лишь 32-разрядные машины, в то время как нам необходима поддержка 64-х разрядных систем.
Примечание
Обратите внимание, что виртуальная машина может производить автозахват клавиатуры и мыши. При этом для текущей операционной системы они временно будут недоступны. Переключение между виртуальной машиной и реальной обычно идет по Ctrl+Alt.
Прежде всего нам будет необходимо скачать ISO-образ Staffcop Enterprise и среду виртуализации по ссылке выше. Затем запустить установку среды виртуализации - «VmWare Player» и дождаться пока она установится в систему.
Приступаем к установке¶
Запускаем программу Vmware. Нажимаем «create new virtual machine».
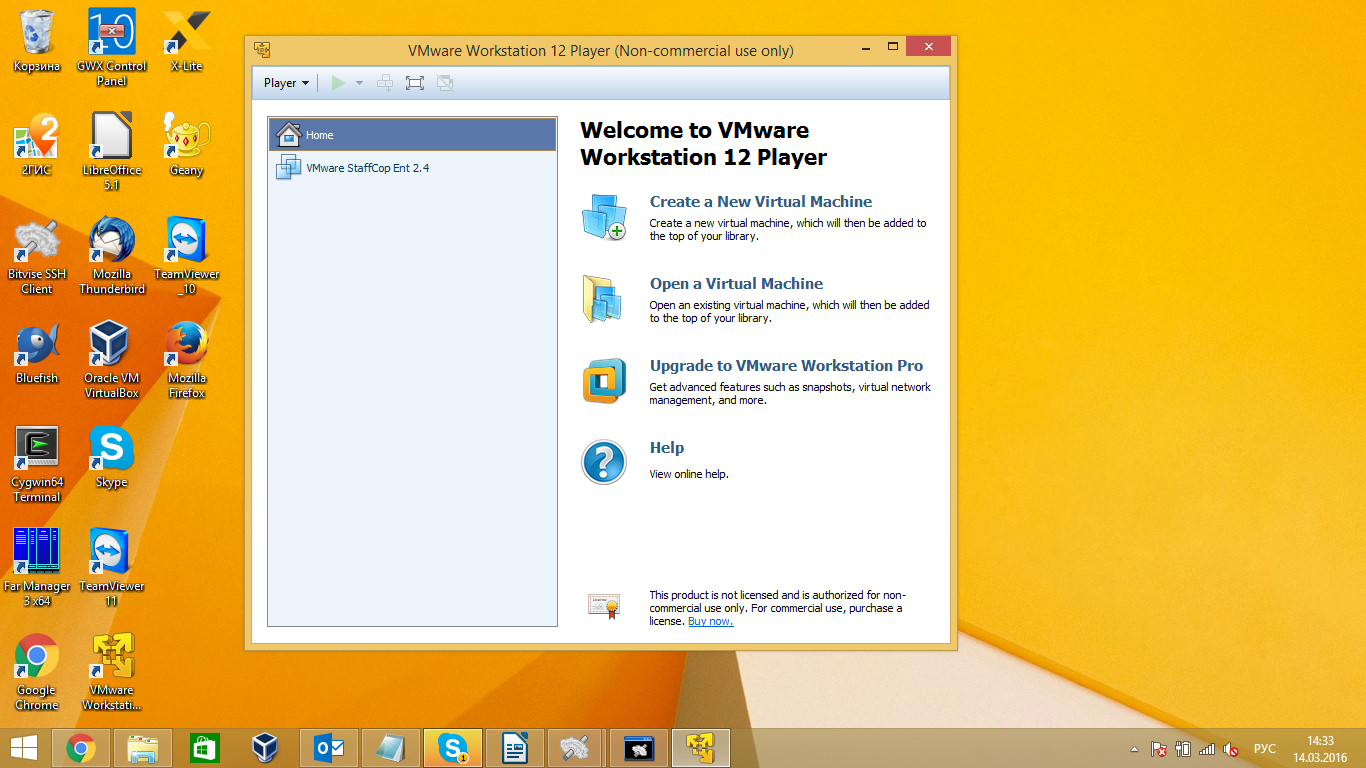
Iso-образ диска пока не выбираем, т.к. в некоторых версиях vmware в при выборе iso-образа происходит быстрая установка без службы staffcop.
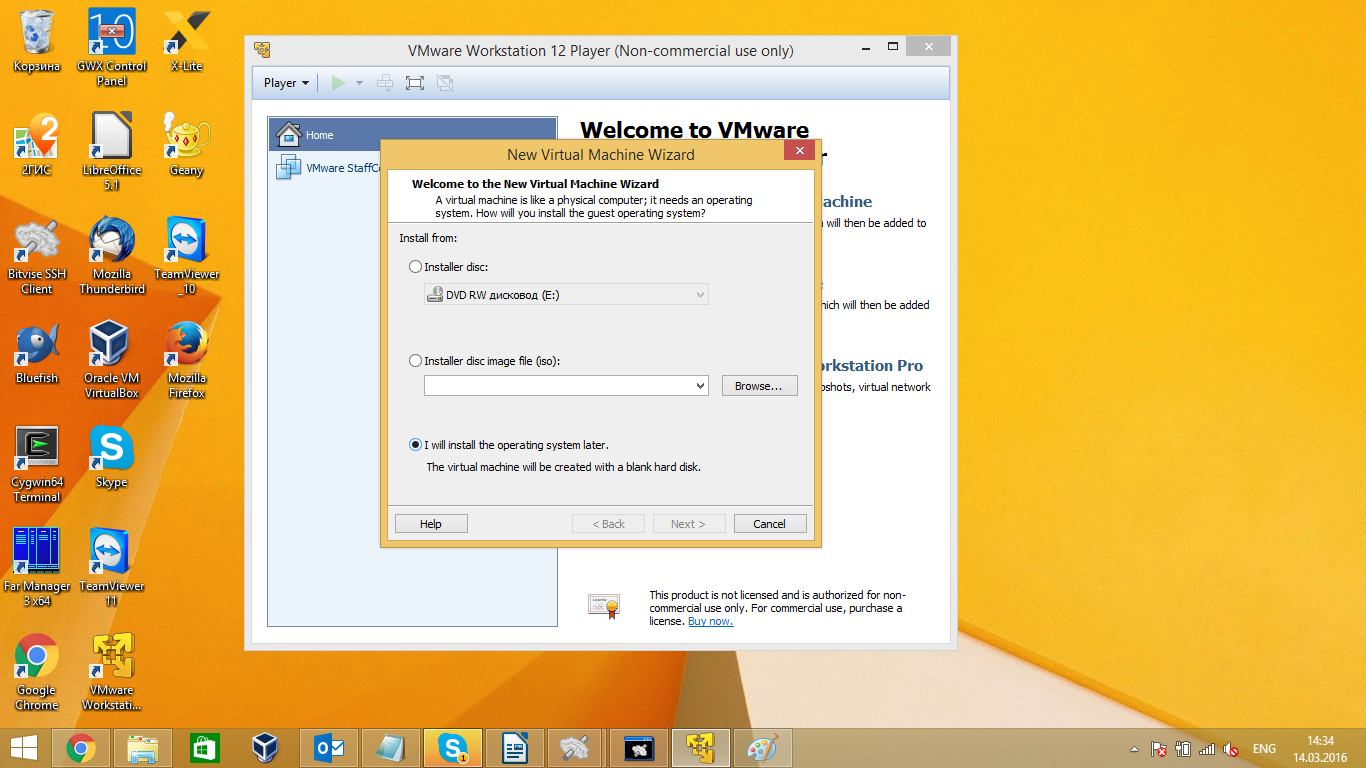
Если нужно - выбираем название новой виртуальной машины и место ее расположения. Обычно их можно оставить прежними.
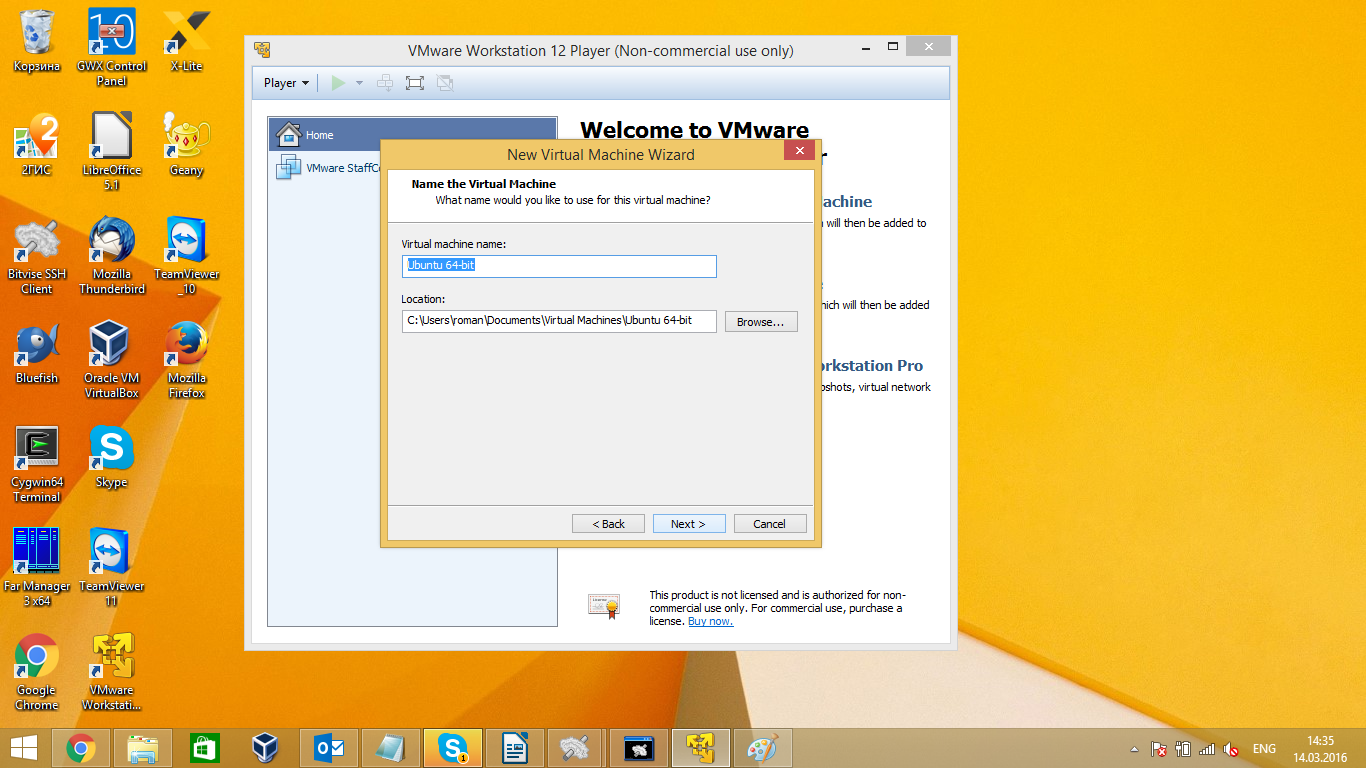
Выбираем размер и тип жёсткого диска.
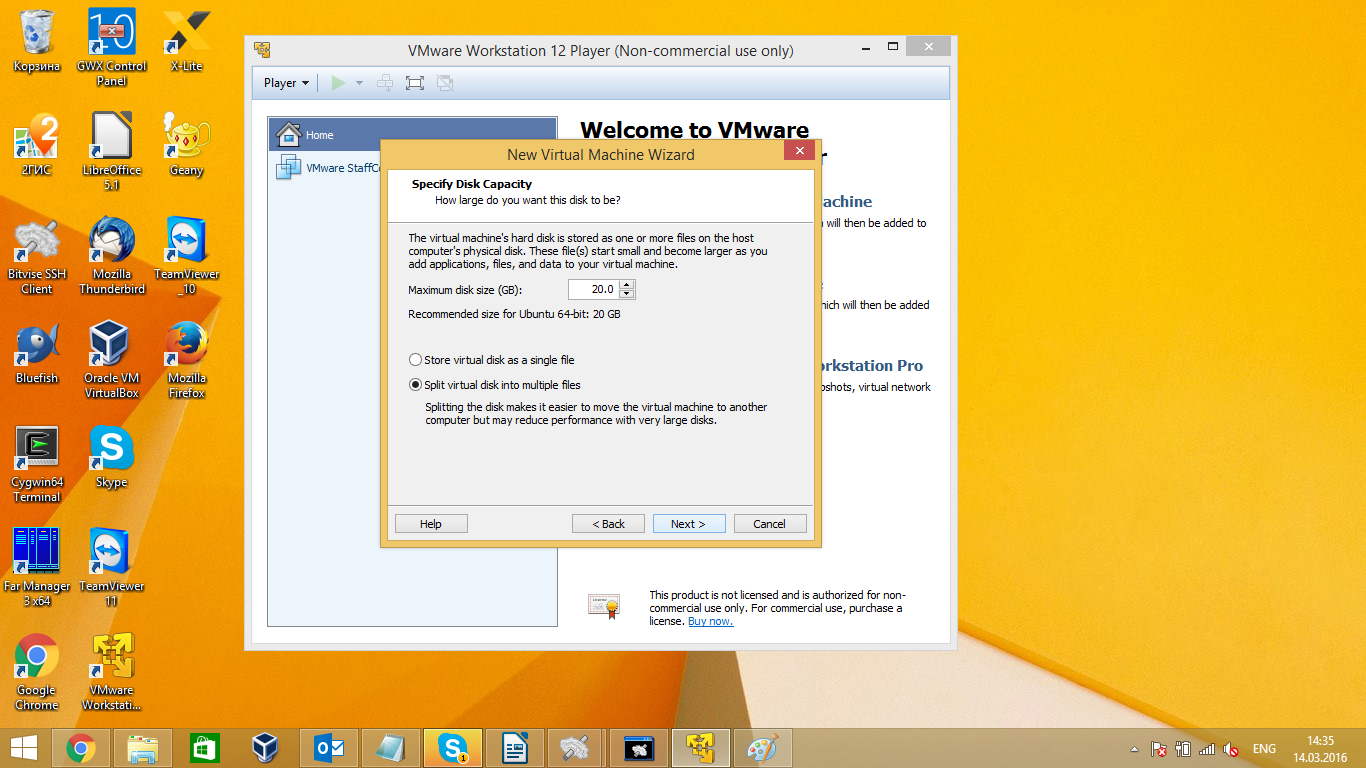
Проверяем и при необходимости изменяем прочие параметры виртуальной машины.

Нажимаем «Finish». Виртуальная машина создана.
После этого необходимо изменить параметры, выбрав iso-образ, с которого будет произведена установка.
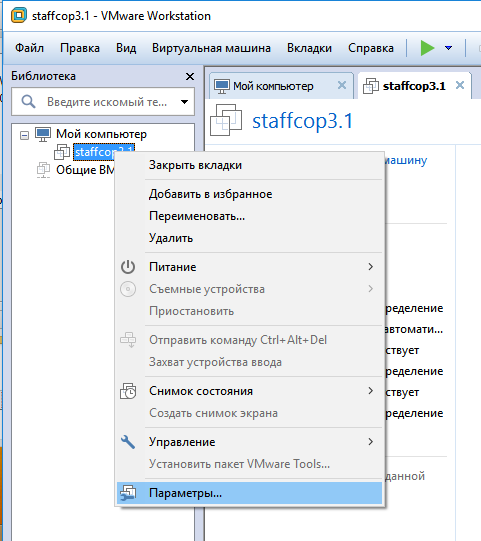
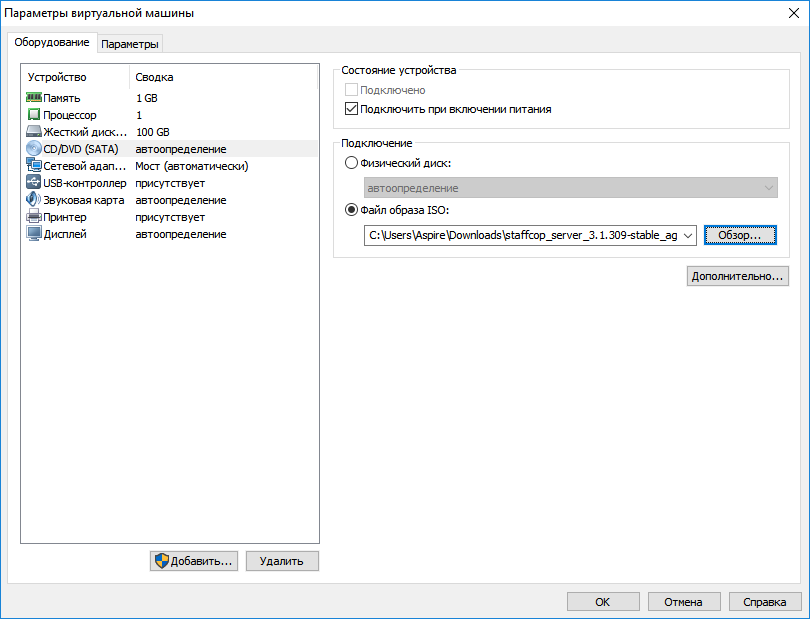
Далее, следуйте инструкциям в разделе «Установка из ISO-образа».
Примечание
Избегайте ssh-доступ к вашему серверу через внешнюю сеть. В случае, если это действительно необходимо, используйте авторизацию по ключам и нестандартный ssh-порт. Таким образом, вы снизите вероятность взлома вашего сервера.