Установка в Virtualbox¶
Предварительная проверка¶
Убеждаемся, что у нас есть:
Установочный образ диска Staffcop Enterprise в формате .iso.
Процессор поддерживает виртуализацию. Если эта опция не включена в BIOS, то любая система виртуализации сможет создавать лишь 32-разрядные машины, в то время как нам необходима поддержка 64-х разрядных систем.
Возможные варианты включения виртуализации.
Примечание
Виртуальная машина может захватывать курсор мыши и клавиатуру. При этом они будут недоступны для реальной системы, т. е. мышь будет перемещаться исключительно в пределах окна виртуальной системы. Переключение между виртуальной машиной и реальной обычно идет по правому Ctrl.
Предупреждение
Не рекомендуется одновременно устанавливать на один компьютер несколько сред виртуализации, в частности Virtualbox и Hyper-V.
Установка среды виртуализации¶
Прежде всего нам будет необходимо скачать ISO-образ Staffcop Enterprise и среду виртуализации по ссылке выше. Затем запустить установку среды виртуализации - «VmWare Player» и дождаться пока она установится в систему.
Разметка и задание параметров¶
Запускаем Virtualbox из меню «Пуск», командной строки либо с помощью быстрого запуска.
Нажимаем кнопку «Cоздать». Вводим имя, например, StaffCop . Выбираем тип - Linux. Выбираем версию - Ubuntu 64-bit. Жмём «Вперед».
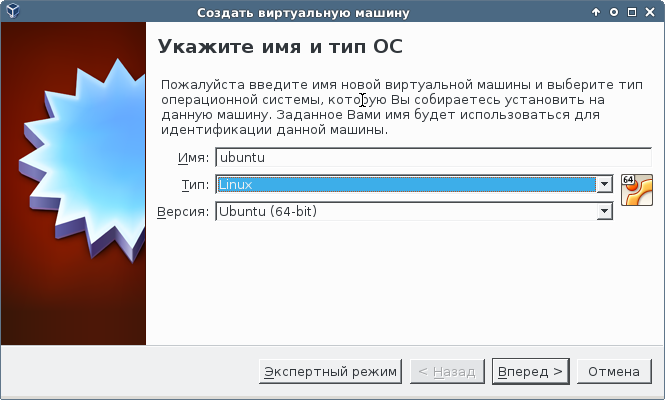
Выделяем виртуальной ОС память. Более 50% выделенной памяти может вызвать падение производительности основной ОС. Более 75% памяти из графического интерфейса выставить невозможно. Для этого можно воспользоваться интерфейсом командной строки.
Примечание
Определить требуемое количество памяти поможет раздел «Системные требования для установки сервера». В дальнейшем объем выделенной памяти можно увеличить.
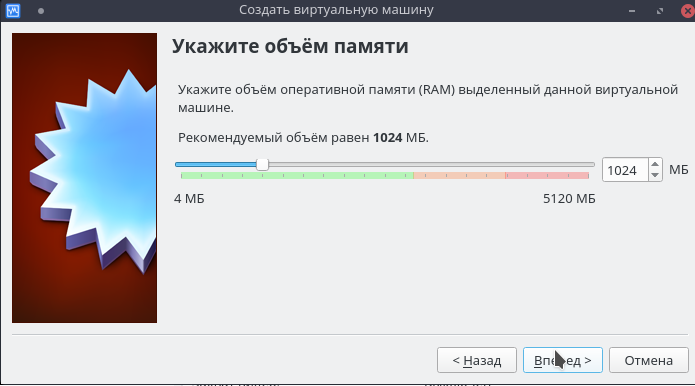
Выбираем параметры жесткого диска.
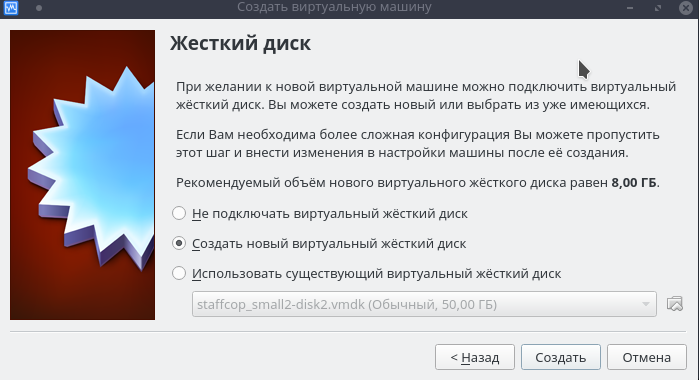
Кликаем «создать». Выбираем тип жестокого диска. Если вы не знаете, что выбрать, оставьте пункт по умолчанию.
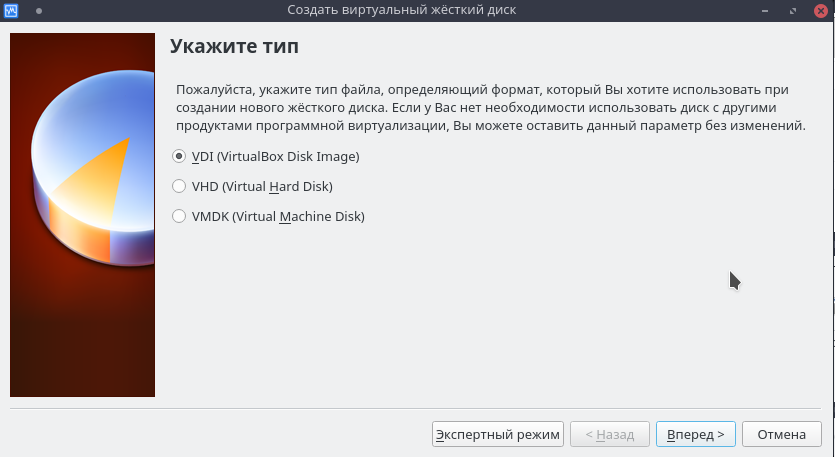
Выбираем параметры виртуального жесткого диска. Есть два варианта:
динамический, это означает, что в будущем его можно увеличивать. Удобнее, т.к. позволяет экономить место на жёстком свободном диске реальной машины, но работает медленнее.
Фиксированный. Сразу отъест всё указанное пространство, но работает чуть быстрее.
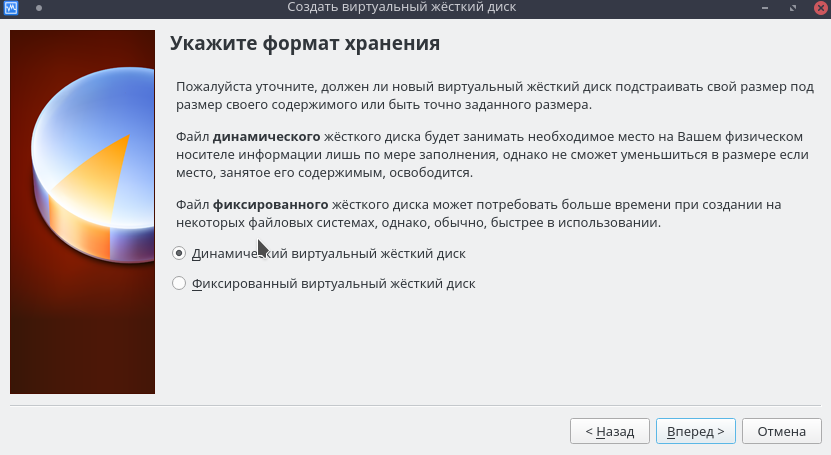
указываем имя диска и размер (не создавайте диск с параметрами по умолчанию, 8гб это очень мало, укажите хотя бы 50).
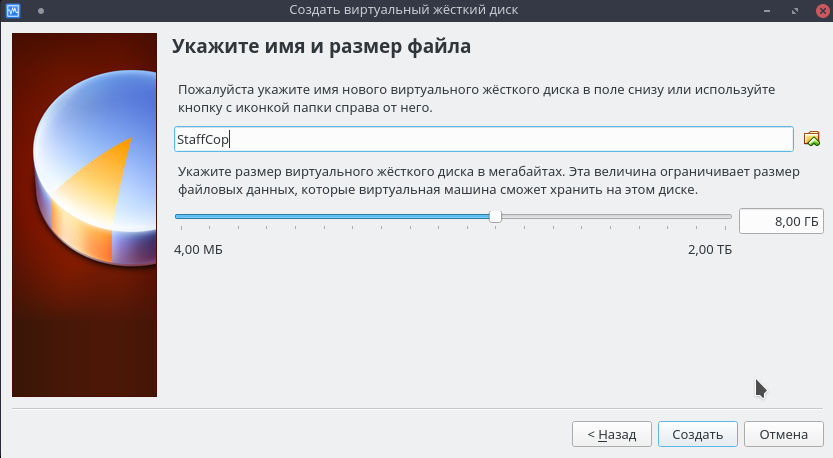
Выбираем «создать».
Исходная конфигурация создана.
Немного правим ее. Заменяем в разделе «сеть» тип подключения NAT на сетевой мост.
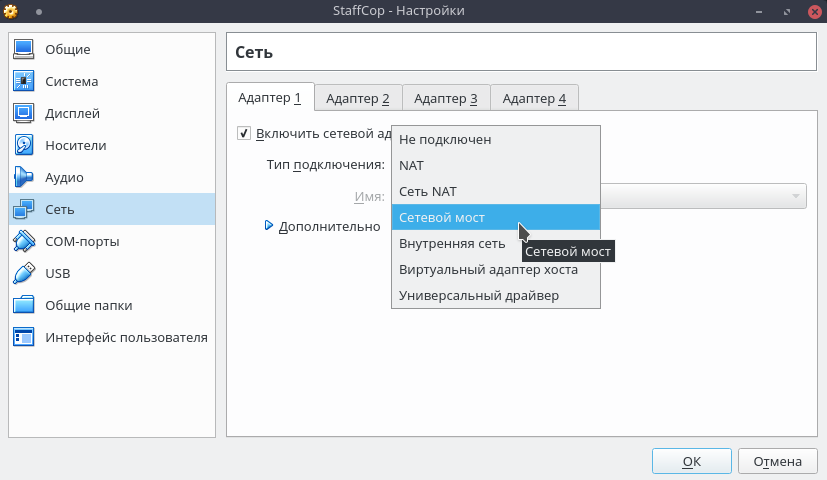
Жмем «запустить».
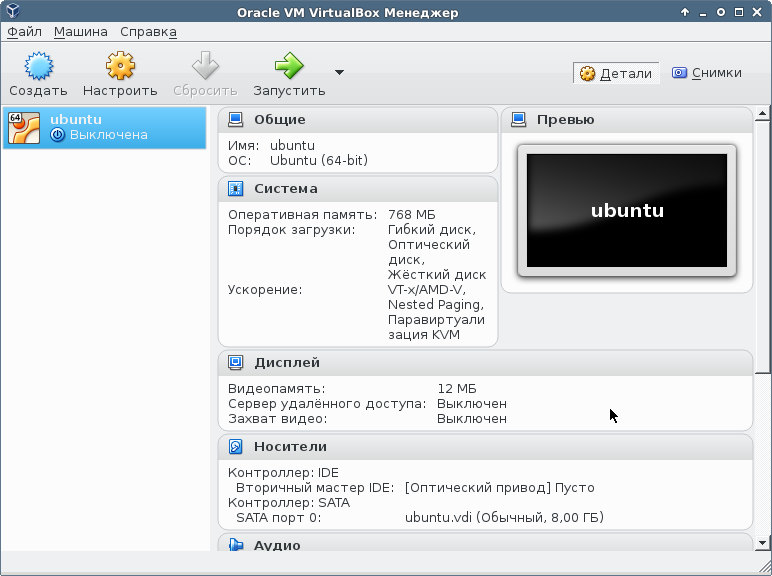
Выбираем загрузочный образ, указывая путь к скачаному iso-образу:
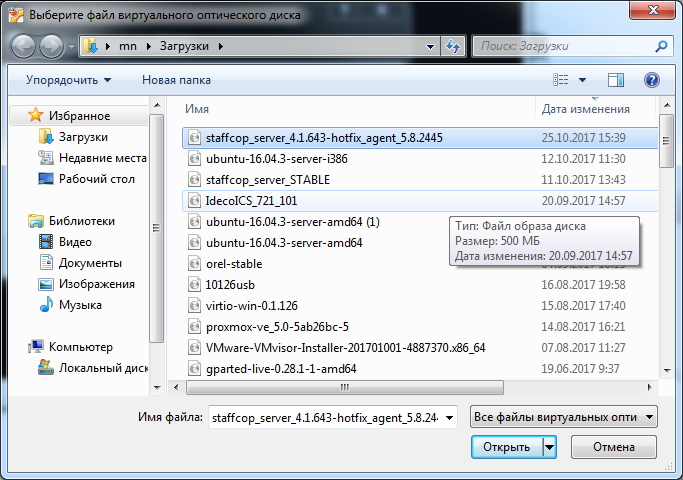
Жмём вперед.
Попадаем в установщик ОС.
Примечание
Если вам необходимо запускать виртуальную машину автоматически после перезагрузки физического сервера, то нужно обратится к этой статье, что бы автоматизировать эти действия.
Примечание
Избегайте ssh-доступ к вашему серверу через внешнюю сеть. В случае, если это действительно необходимо, используйте авторизацию по ключам и нестандартный ssh-порт. Таким образом, вы снизите вероятность взлома вашего сервера.