Смена IP-адреса сервера Staffcop¶
Автоматическая смена IP-адреса на Ubuntu (Версии 14.04, 16.04, 18.04)¶
wget dist.staffcop.ru/utils/dynamic-to-static-ip.sh
sudo bash dynamic-to-static-ip.sh
Текущий динамический ip адрес будет присвоен вашей машине в качестве статического. Т.е. автоматический способ оставляет адрес прежним.
Если вы хотите сразу задать какой-то адрес своему серверу, введите этот адрес через пробел после имени скрипта, например, так:
sudo bash dynamic-to-static-ip.sh 192.168.1.132
Ручная смена IP-адреса на Ubuntu 18.04¶
Предупреждение
Актуально только для версии 4.7 и выше
Версия 4.7 базируется на платформе операционной системы Ubuntu 18.04.4 LTS, в которой назначение статических адресов на основе скрипта ifupdown (внесение изменений в файл /etc/network/interfaces) больше не поддерживается. В этой операционной системе для установки статического IP-адреса сервера используется утилита netplan.
Все настройки netplan выполняются только от имени пользователя root. Для этого нужно войти в режим root с помощью команды sudo su -, введя пароль обычного пользователя:
sudo su
После того, как система установлена, нужно определить, в каком файле содержится текущая конфигурация. Для этого нужно посмотреть содержимое папки /etc/netplan с помощью команды ls:
ls /etc/netplan

Мы видим, что текущая конфигурация лежит в файле 01-netcfg.yaml. Запускаем редактор nano с параметром – именем этого файла:
nano /etc/netplan/01-netcfg.yaml
Откроется окно редактора.
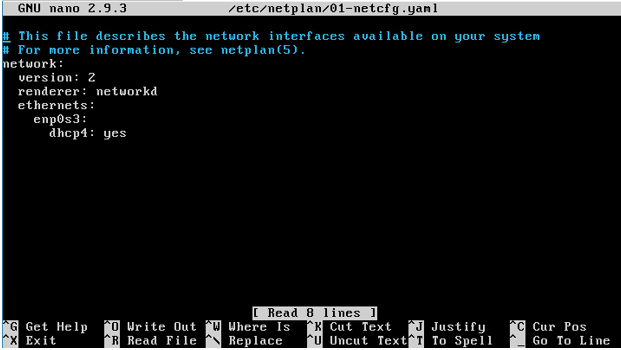
Внесём следующие изменения:
network:
version: 2
renderer: networkd
ethernets:
enp0s3:
dhcp4: no
dhcp6: no
addresses: [192.168.124.200/24]
gateway4: 192.168.124.1
nameservers:
addresses: [192.168.124.1, 8.8.8.8, 8.8.4.4]
Адрес 192.168.124.200 в первой строке addresses замените на адрес Вашего сервера, маску /24 (соответствует 255.255.255.0, если у Вас маска та же – ничего менять не нужно) на свою, адрес 192.168.124.1 в строке gateway4 на адреc своего шлюза, значения адресов DNS-серверов во второй строке addresses на значения адресов своих DNS-серверов. В конце текста должна быть как минимум одна пустая строка. После чего следует нажать сочетание клавиш Ctrl-X (выйти из режима редактирования). Редактор запросит сохранение изменённого файла:
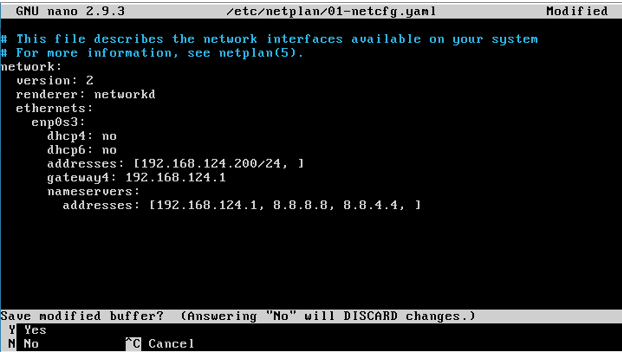
На запрос следует ответить нажатием клавиши Y (yes). Редактор предложит имя файла для сохранения, сошлашаемся, нажав Enter.
Проверяем работу
netplan apply
Если вывод без ошибок - все выполнено верно. Для гарантии перезагружаемся при помощи команды reboot и проверям получение ip-адреса:
ifconfig -a
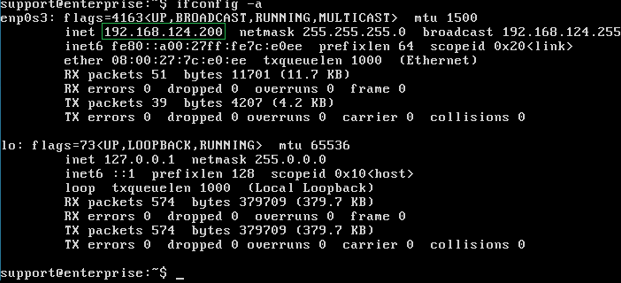
Ручная смена IP-адреса на Ubuntu 16.04¶
Делается это стандартным способом: редактируем конфигурационный файл и перезапускаем сервис.
Нужно указать следующее:
Название интерфейса eth0 (может отличаться, используйте ifconfig)
Маску подсети
IP компьютера
Шлюз по умолчанию
открываем файл в редакторе:
sudo nano /etc/network/interfaces
закомменчиваем две строчки (ставим перед ними знак #)
#auto eth0
#iface eth0 inet dhcp
строчки лучше закомментировать, а не удалять, т.к. если вы читаете это руководство, то конфигурирование сети в линуксе для вас внове, и вы можете забыть что именно нужно вписывать, если вдруг появится необходимость вернуться к dhcp получению адреса.
и прописываем следующее:
auto eth0
iface eth0 inet static
address 192.168.1.125
netmask 255.255.255.0
gateway 192.168.201.254
dns-nameservers 8.8.8.8 192.168.201.254
Наш интерфейс включается автоматически при загрузке
Тип IP-адреса и способ присвоения, т.е. - статическое назначение
Сам IP-адрес
Маска подсети.
Адрес вашего шлюза, то есть роутера или точки доступа в интернет.
Затем указаны 2 DNS сервера, один из которых является гугловским сервером имён, а второй находится в локальной сети по адресу - 192.168.201.254. Ваш локальный dns-сервер можно уточнить у системного администратора сети или подсмотреть в настройках сетевой карты рабочей машины с Windows.
Для вступления изменений в силу перезагрузим интерфейс.
sudo /etc/init.d/networking restart
Либо перезапустить всю виртуальную или реальную машину - целиком:
sudo reboot