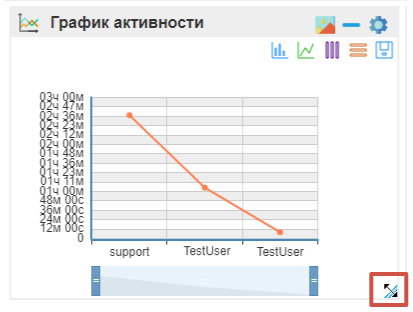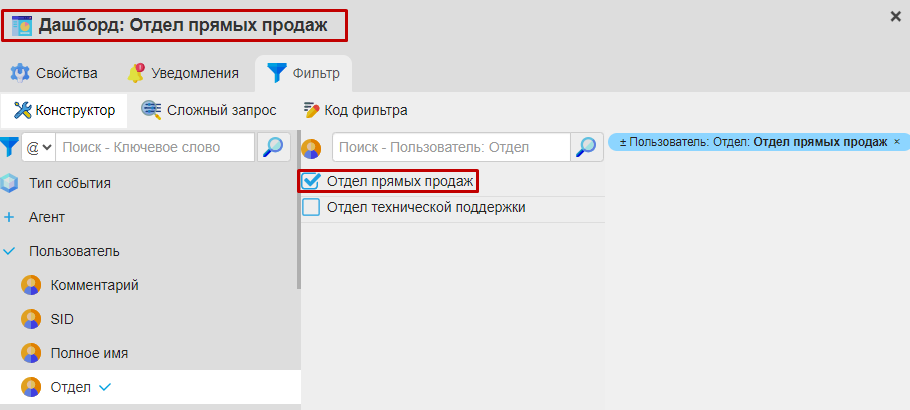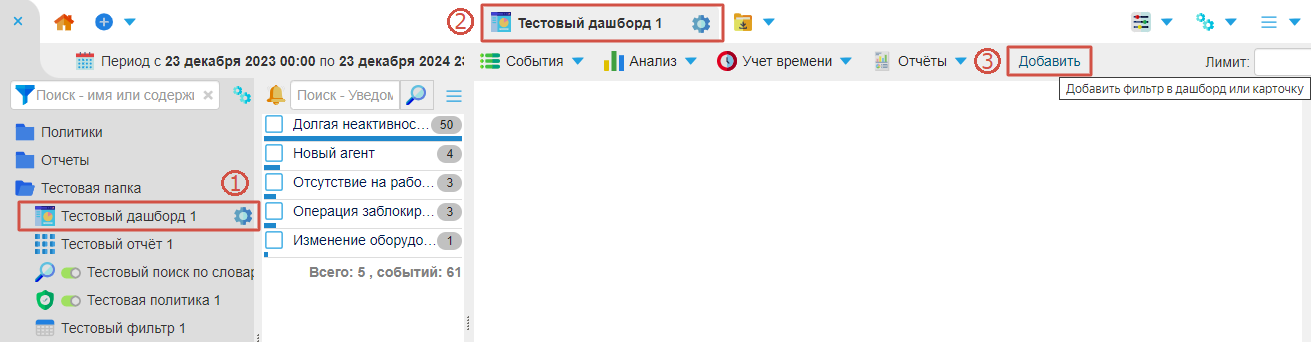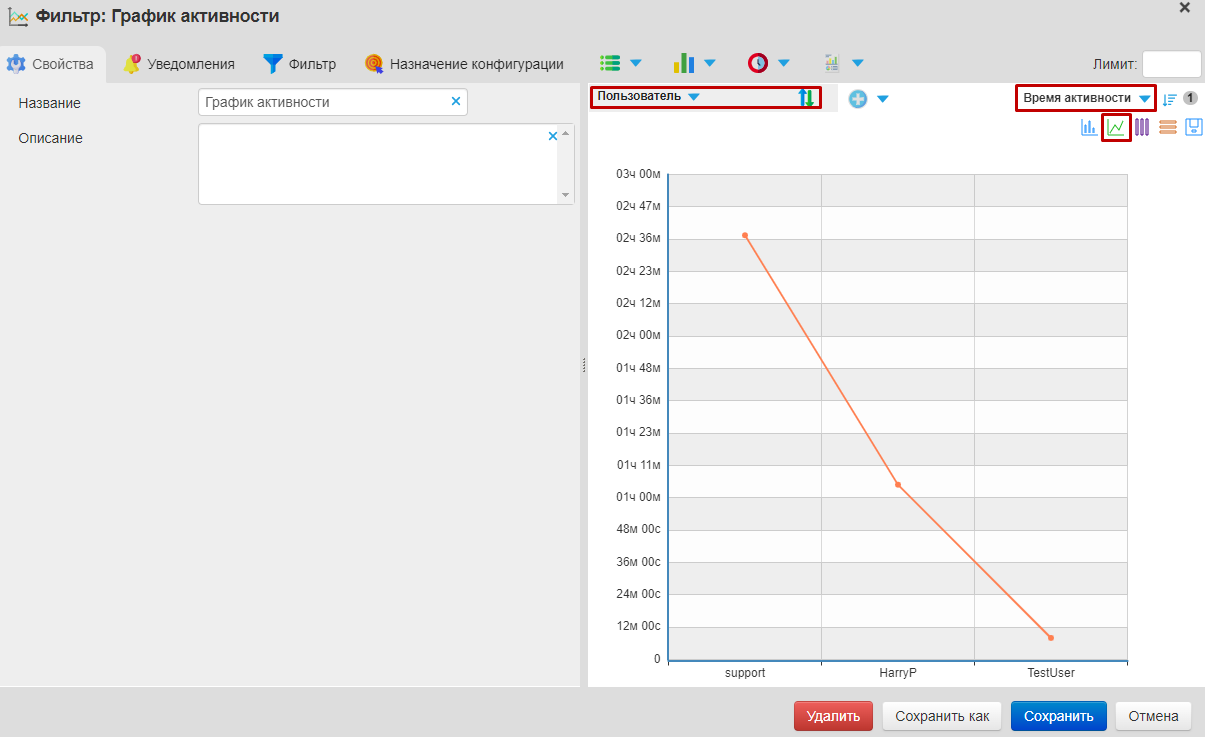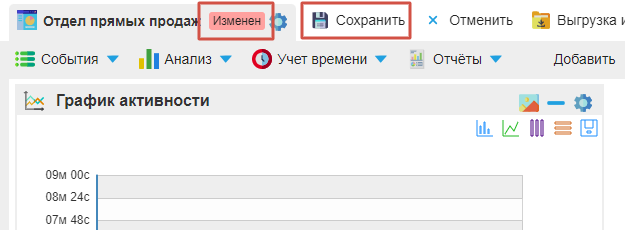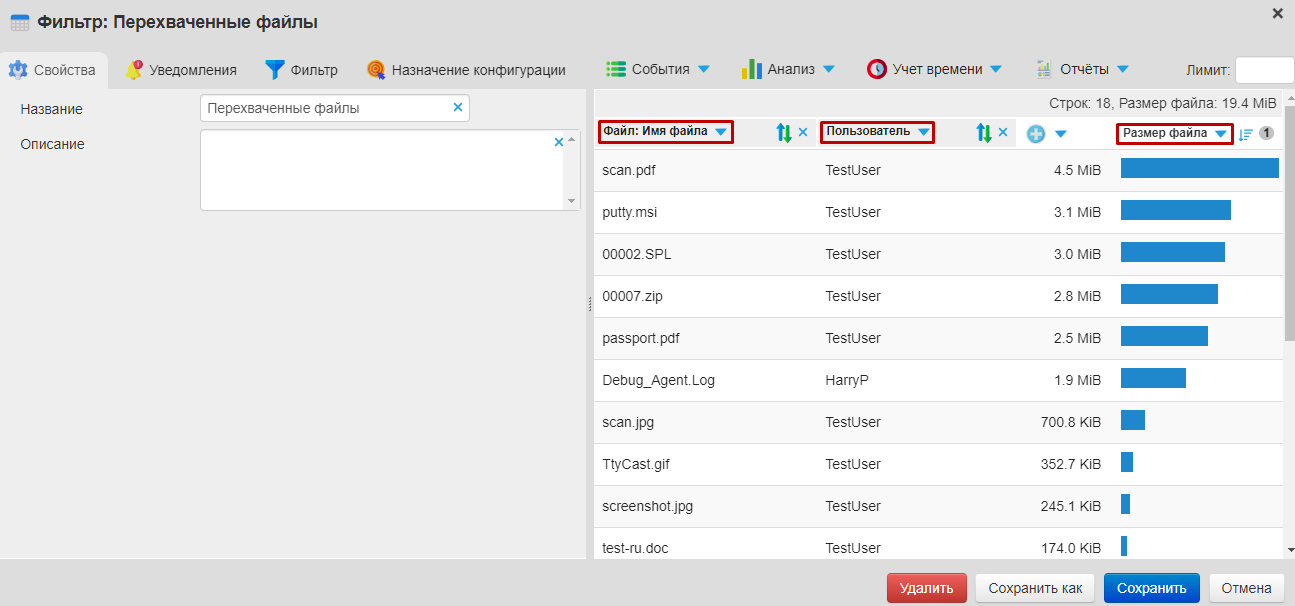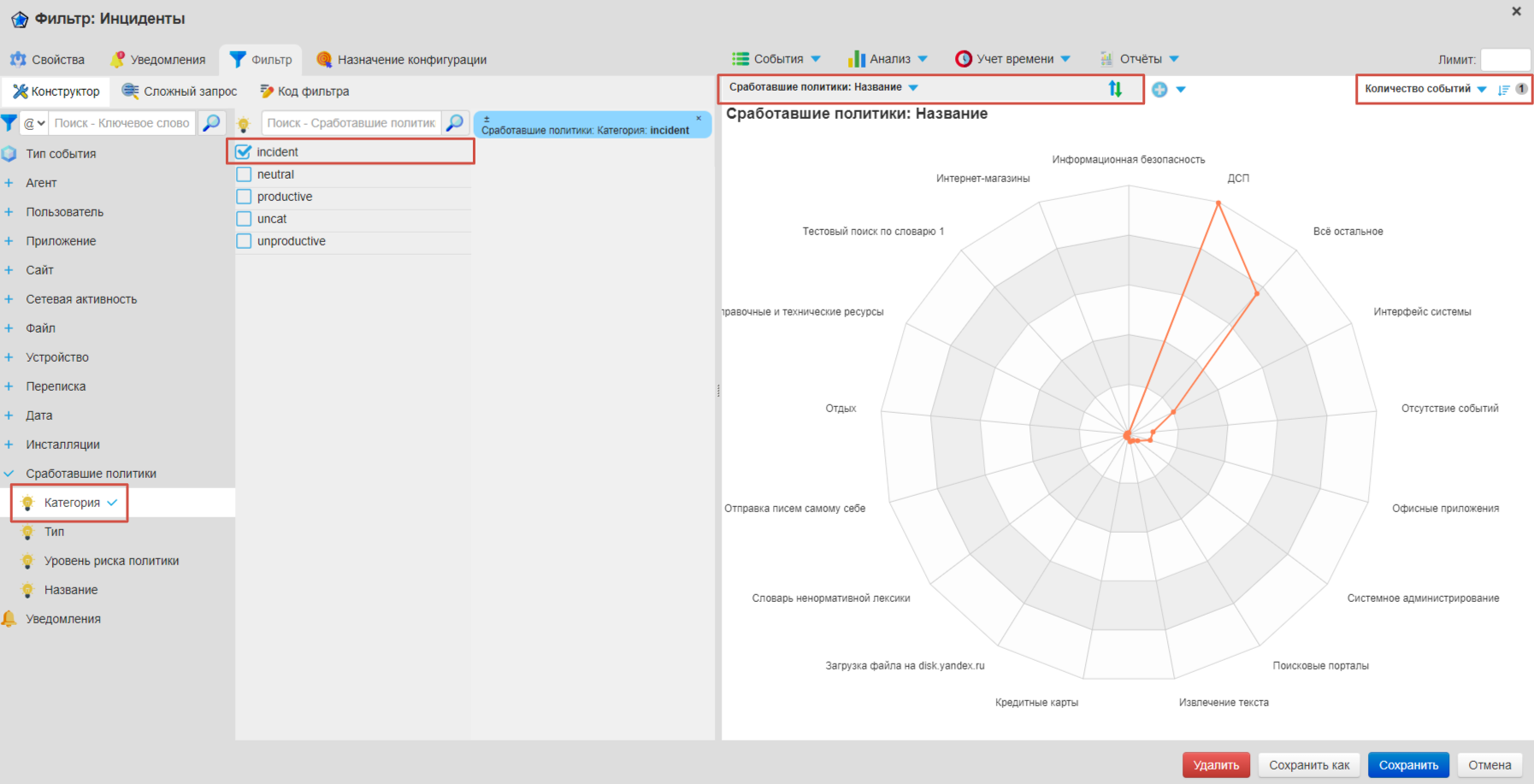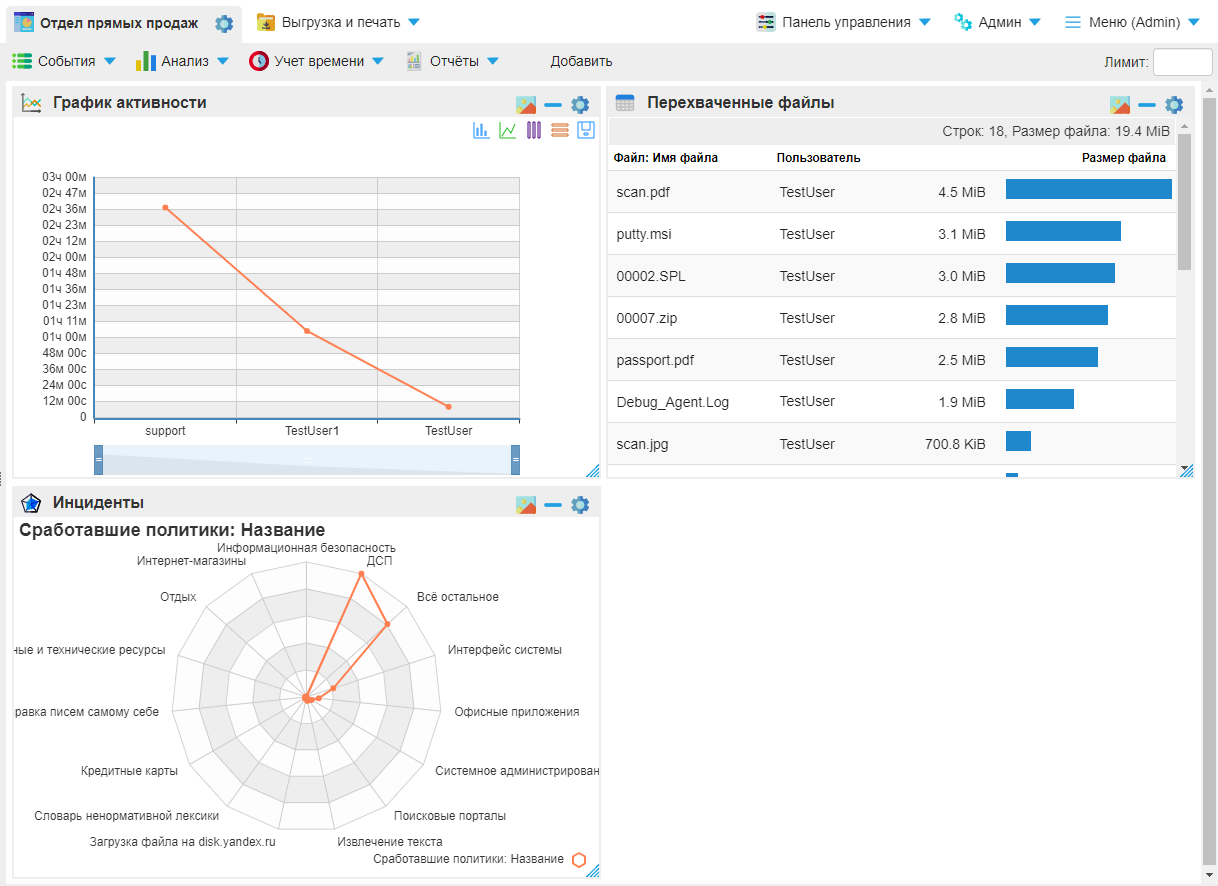Дашборд¶
Дашборд — набор из нескольких фильтров и отчетов, которые отображаются в одном окне.
См.также
Подробнее о встроенных дашбордах — Карточках измерений.
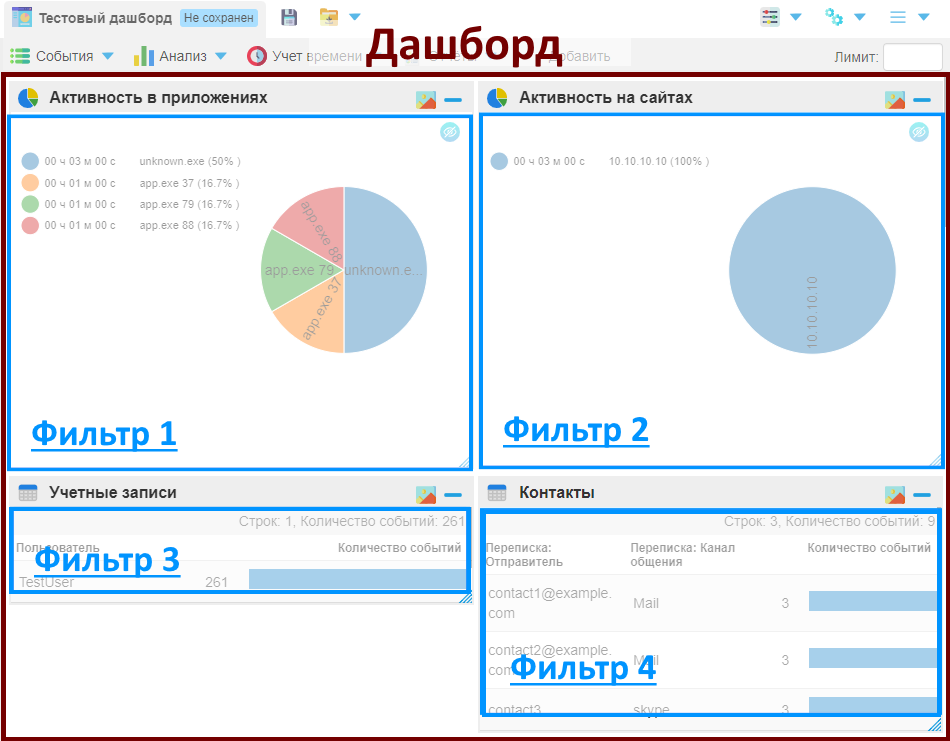
Все готовые и созданные дашборды находятся на вкладке Политики.
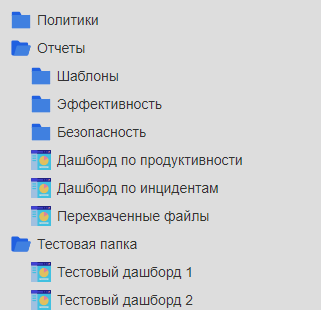
Нажмите на дашборд, чтобы увидеть фильтры и отчеты, из которых он состоит.
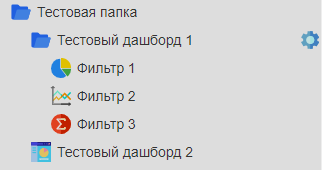
Дашборды позволяют посмотреть различные отчеты и графики по отфильтрованной группе событий.
Как создать дашборд¶
Пример: Необходимо создать дашборд для анализа активности сотрудников Отдела прямых продаж.
В дашборде события будут отфильтрованы по пользователям из Отдела прямых продаж, а каждый вложенный отчет/фильтр будет отображать информацию по их активности, файлам и инцидентам.
На главной странице интерфейса нажмите + Создать → Дашборд.
В открывшемся окне введите Название дашборда — Отдел прямых продаж.
Добавьте условие Пользователи — Отдел — Отдел прямых продаж во вкладке Фильтр.
Нажмите Сохранить.
В главном интерфейсе на вкладке Политики откройте новый дашборд — над Линзой событий появится название дашборда.
Выберите Добавить над Линзой событий — откроется окно создания Фильтра.
В открывшемся окне введите Название фильтра — График активности.
На вкладке Фильтр выберите формат отображения данных Анализ — Линейный график.
См.также
Подробнее о работе в режиме Анализ и группировке по измерению.
Укажите группировку по измерению Пользователь — Пользователь, меру Время активности и вид Линейный график
 .
.
Нажмите Сохранить — после этого окно закроется и внутри дашборда появится область с новым фильтром.
Нажмите Добавить над Линзой событий.
В открывшемся окне укажите Перехваченные файлы в поле Название.
На вкладке Фильтр выберите формат отображения данных Анализ — Таблица.
Укажите группировку по измерению Файл — Имя файла и меру Размер файла.
Нажмите на + и выберите группировку Пользователь — Пользователь.
Нажмите Сохранить.
Нажмите Добавить над Линзой событий.
В открывшемся окне укажите Перехваченные файлы в поле Название.
На вкладке Фильтр выберите формат отображения данных Анализ — Радар и добавьте условие Сработавшие политики — Категория — incident.
Укажите группировку по измерению Сработавшие политики — Название и меру Количество событий.
Нажмите Сохранить.
Сохраните дашборд
 , после чего на вкладке Политики новые фильтры отобразятся внутри дашборда.
, после чего на вкладке Политики новые фильтры отобразятся внутри дашборда.
Работа с дашбордом¶
Фильтры внутри дашборда можно изменять, сворачивать, сохранять и перетаскивать.
Нажмите на иконку изображения ![]() , чтобы Сохранить фильтр как изображение.
, чтобы Сохранить фильтр как изображение.
Нажмите на иконку черты ![]() , чтобы Свернуть фильтр.
, чтобы Свернуть фильтр.
Нажмите на иконку шестеренки  , чтобы открыть окно Свойства фильтра.
, чтобы открыть окно Свойства фильтра.

Наведите курсор на рамку фильтра, зажмите ЛКМ и потяните окно, чтобы его переместить.
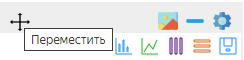
Зажмите край рамки фильтра и потяните, чтобы изменить размер фильтра.