Установка в Virtualbox¶
Предупреждение
Не устанавливайте на один компьютер несколько сред виртуализации, в частности - Virtualbox и Hyper-V.
Предварительная проверка¶
Для начала установки понадобятся:
процессор, поддерживающий виртуализацию: если опция отключена в BIOS, то любая система виртуализации сможет создавать лишь 32-разрядные машины, для работы Staffcop Enterprise необходима поддержка 64-х разрядных систем.
После запуска виртуальная машина может захватывать курсор мыши и клавиатуру. При этом они будут недоступны для реальной системы - мышь будет перемещаться исключительно в пределах окна виртуальной системы. Переключиться между виртуальной машиной и реальной можно нажатием правого Ctrl.
Создание новой виртуальной машины¶
Запустите Virtualbox из меню «Пуск», командной строки или с помощью быстрого запуска.
Нажмите «Cоздать» в главном рабочем окне и укажите:
имя;
тип - Linux;
версия - Ubuntu 64-bit.
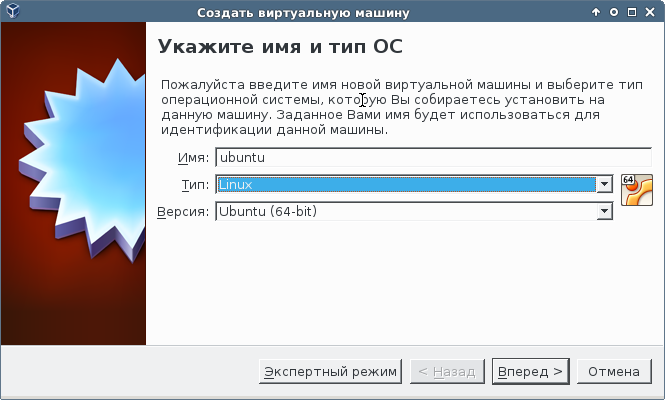
Выделите виртуальной ОС память:
основные системные требования - в том числе требуемый объём памяти - указаны в разделе «Системные требования для установки сервера»;
если выделить виртуальной ОС более 50% выделенной памяти, производительность основной ОС может заметно упасть;
более 75% из основной памяти нельзя выделить, используя графический интерфейс - это можно сделать только через командную строку.
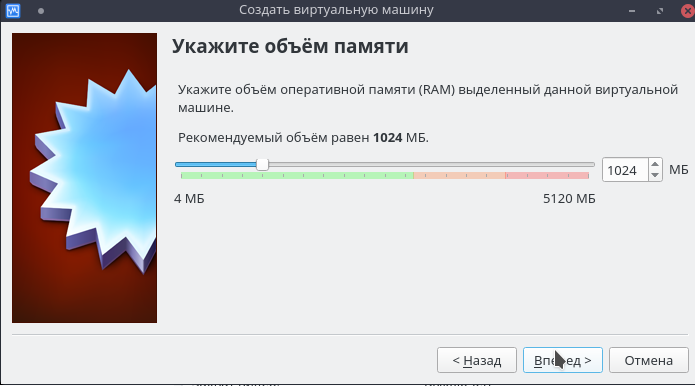
Создайте новый виртуальный жёсткий диск.
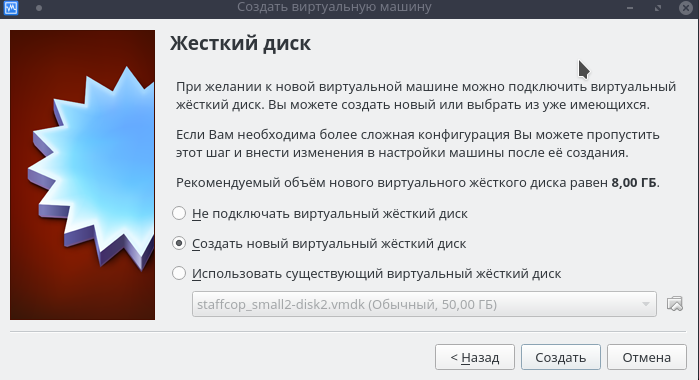
Выберите тип жесткого диска. Оставьте значение по умолчанию, если не знаете, что выбрать.
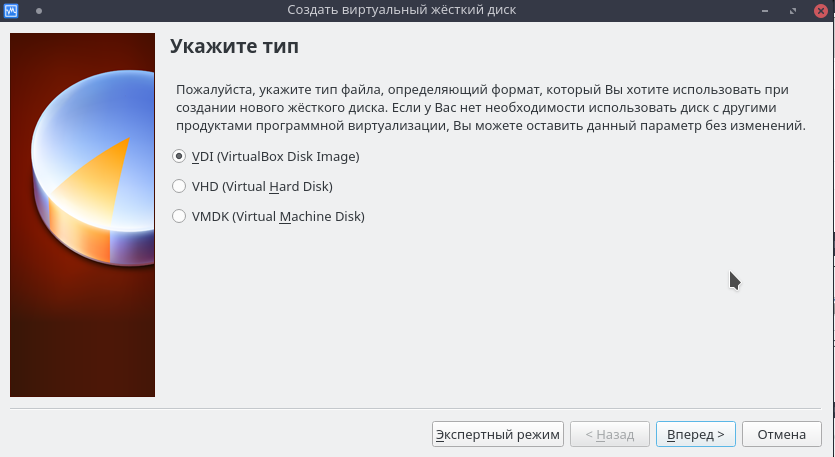
Выберите формат виртуального жесткого диска: динамический или фиксированный.
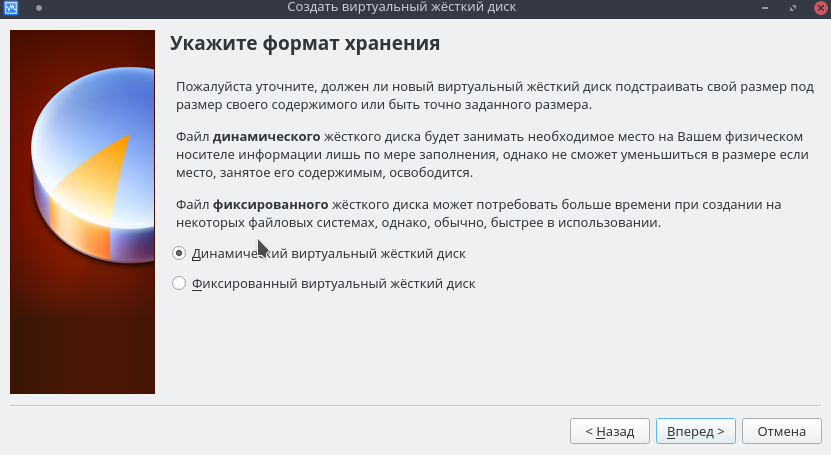
Укажите имя диска и его размер. Не создавайте диск со значениями по умолчанию - их не хватит для полноценной работы Staffcop Enterprise. Минимальный рекомендуемый объём жёсткого диска - 50 ГБ.

«Создать».
Исходная конфигурация создана!
Примечание
Чтобы настроить автоматический запуск виртуальной машины после перезагрузки физического сервера, прочитайте инструкцию Автоматический запуск виртуальной машины Staffcop в VirtualBox.
Завершите настройку виртуальной машины и запустите установку Staffcop:
В разделе «Сеть» замените тип подключения NAT на Сетевой мост.
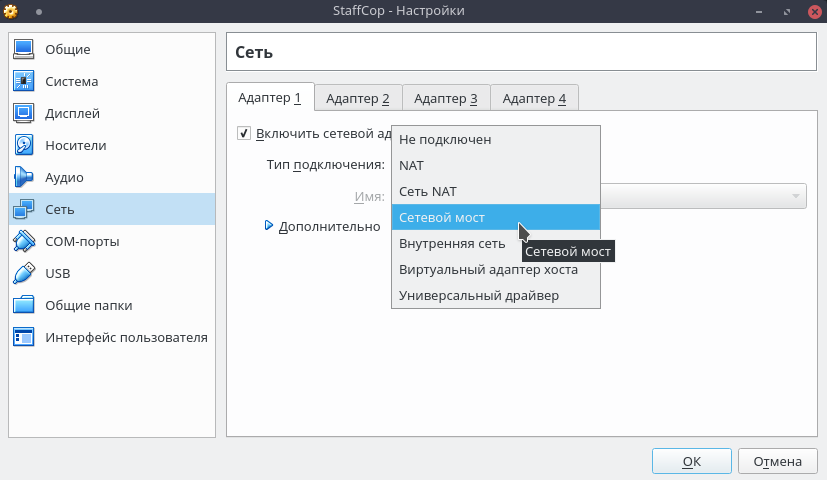
Нажмите «Запустить».
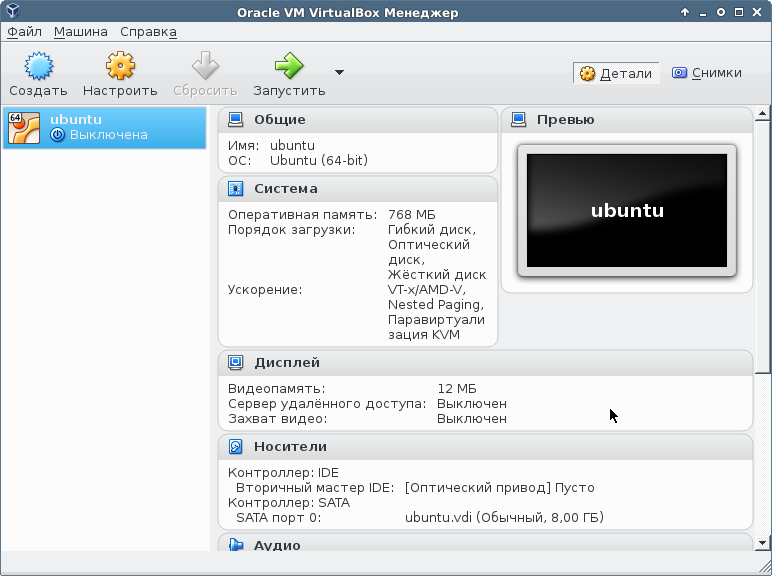
Выберите загрузочный образ и нажмите Вперёд.

После этого перейдите к инструкции в статье установщик ОС.
Примечание
Для организации SSH-подключения к виртуальной машине, используйте авторизацию по ключам и нестандартный порт - это снизит вероятность несанкционированного доступа к серверу.