Удалённая установка через инсталлятор Windows-агента¶
Подходит для инсталляции агента в рабочей группе Windows или в Active Directory. Необходимые шаги для успешной установки агентов на рабочие станции:
Скачать агента¶
Для начала установки необходимо скачать установочный файл агента и утилиту удаленной установки.
Откройте веб-консоль Staffcop Enterprise, введите в адресную строку IP адрес сервера и скачайте утилиту удаленной установки по ссылке в меню верхней правой панели «Админ -> Панель управления»:

Вам будет предложено, скачать только утилиту или же скачать утилиту с агентом и .bat файлом для установки. Выберите второй вариант.
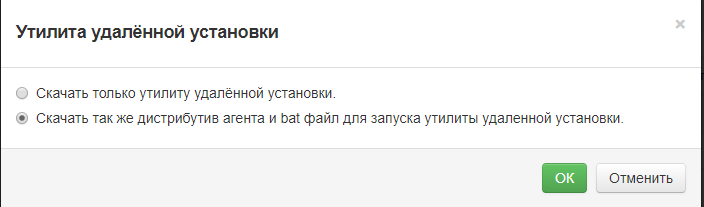
Подготовить рабочие станции для установки агента¶
Вы должны обладать правами администратора на удаленных машинах.
Убедитесь, что порты 135,139 и 445 на машине агента не заблокированы. Они необходимы для копирования файлов по протоколу SMB. Возможно, потребуется чтобы диапазон портов 49152-65535 тоже был доступен.
Должен быть открыт доступ к сетевому ресурсу ADMIN$.
Настройки Windows XP¶
Как и выше, должен быть открыт доступ к сетевому ресурсу ADMIN$. Дополнительно к этому, в проводнике на вкладке «Сервис/Свойства папки/Вид/» снять галку «использовать простой общий доступ к файлам» («use simple file sharing»).
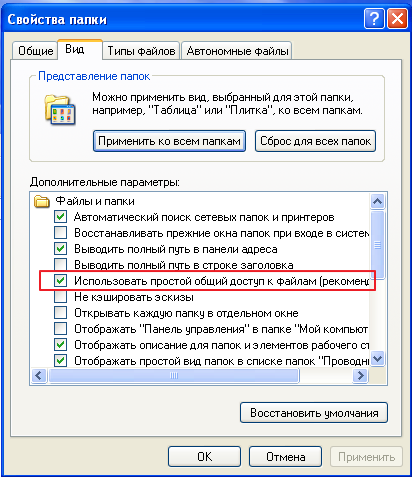
Если подключаться из Windows 8+ то в хосте поставить компонент «Поддержка общего доступа к файлам SMB 1.0 - Клиент SMB 1.0»
Добавление имён ПК пользователей в список на установку агента Staffcop¶
Запустите .bat файл для утилиты удаленной установки InstallerUI-ru.bat. Следуйте подсказкам установщика.
Предупреждение
Установить при помощи данной утилиты удаленной установки можно только агенты версии 5.8.2498 или выше.
Откроется окно Удалённого установщика Компьютеров:
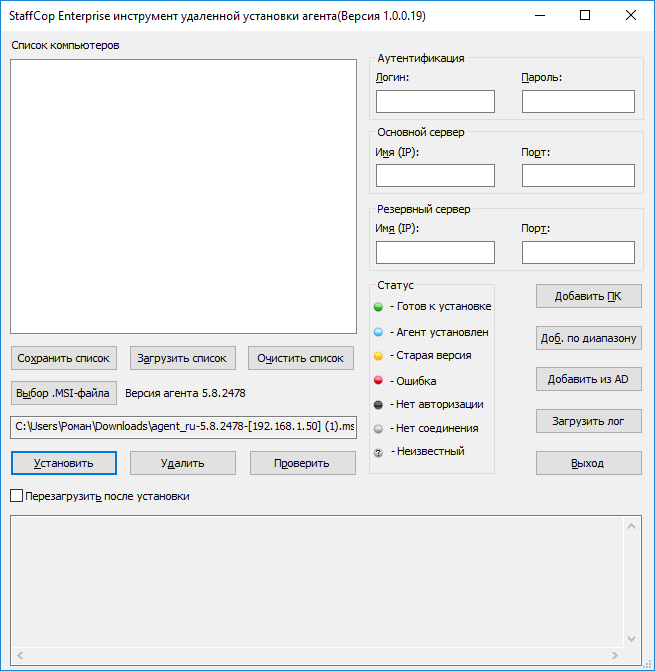
Выбрать компьютеры для установки агента предлагается несколькими способами:
Первый способ. Указать диапазон IP-адресов: нажать кнопку «Доб. по диапазону» и указать начало и конец диапазона IP-адресов для сканирования сети на предмет установки агента, нужно заполнить обязательные поля.

Второй способ. Добавить имена или IP-адреса компьютеров вручную: нажать кнопку «Добавить ПК» и ввести имя или IP-адрес компьютера, заполнив обязательные поля.
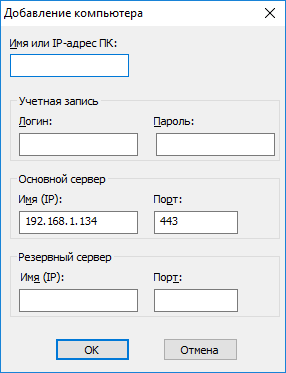
Третий способ. Добавить имена ПК рабочих станций пользователей из группы компьютеров в Active Directory нажав на кнопку Добавить из AD.
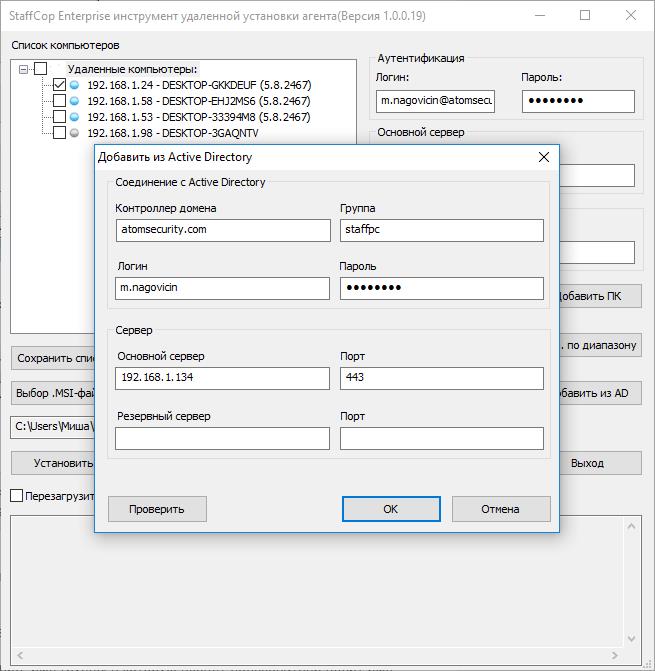
Коректность введёных данных можно проверить нажав кнопку Проверить, если параметры указаны верно, вы увидите сообщение об успешной проверке связи с AD.
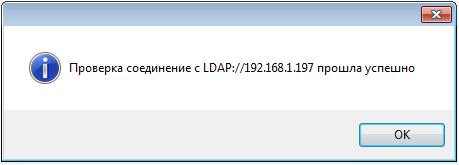
Примечание
Не забудьте указать корректные данные для авторизации администратора на удаленных компьютерах! Без этого удаленная установка агента на этих рабочих станциях - не получится!
Для использования третьего способа добавления имён ПК в список на установку через Active Directory - мы рекомендуем предварительно настроить AD следующим образом:
Создать отдельную группу пользователей в AD
Ввести выбранных\нужных пользователей в созданную группу
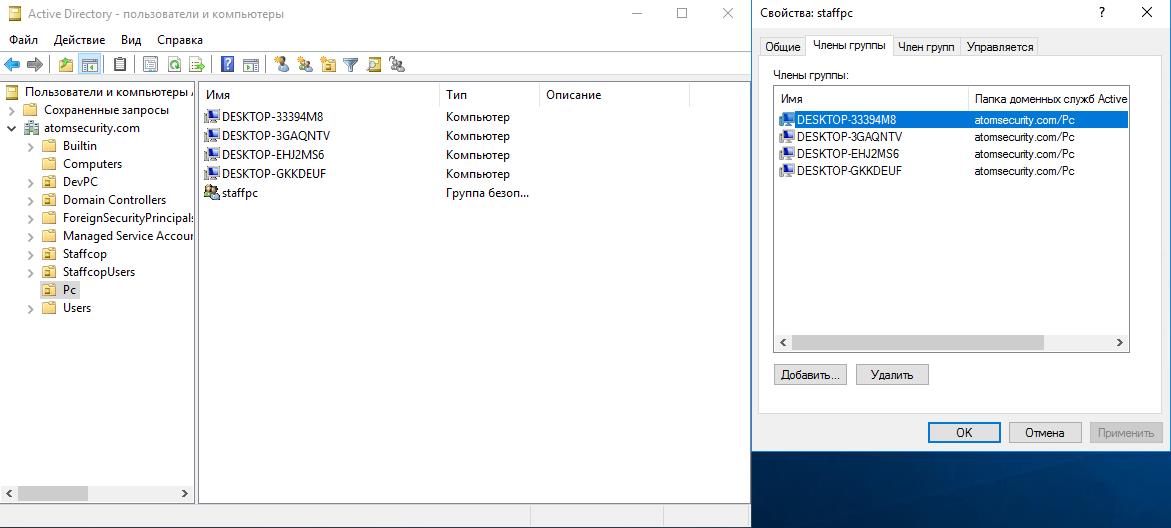
В удалённом инсталляторе, в приведённом выше примере, имя группы в которую входят пользователи носит имя - staffpc, поэтому именно название этой группы мы указываем в форме добавления новых ПК в список на установку.
Примечание
Если вы не укажете имя группы, то установщик попытается отыскать все возможные имена ПК в указанном AD по имени группы «Domain computers». Если список возвращаемых имён ПК - пуст, то попробуйте указать корректную группу в AD и повторите попытку подключения к AD.
После нажатия кнопки OK все имена компьютеров - должны отобразиться в списке компьютеров на установку агента.
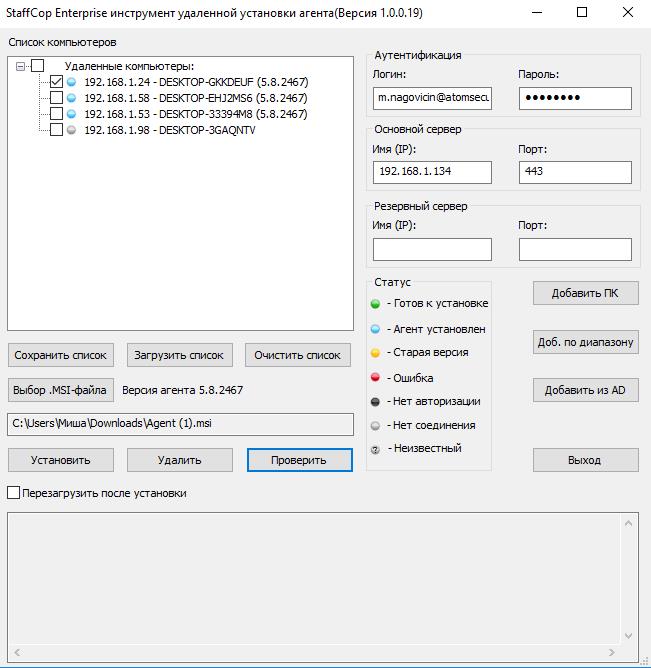
Галочками можно выбрать кому из найденных пользователей можно установить агента Staffcop.
Примечание
«Чёрный» и «Красный» статусы напротив имени машины означают, что агента не удастся установить\удалить на этой рабочей станции.
После нажатия кнопки Установить начнется установка агентов на указанные компьютеры.
По завершению установки будет показан соответствующий диалог, и все установленные агенты обновят свои статусы и начнут присылать информацию на сервер Staffcop Enterprise.
Опционально рекомендуем вам сохранить список просканированных компьютеров в отдельный файл нажав кнопку «Сохранить список», для последующей загрузки этого файла или для истории.
Если требуется получить лог установки, выберите нужные ПК, нажмите на кнопку Загрузить лог в инсталляторе.
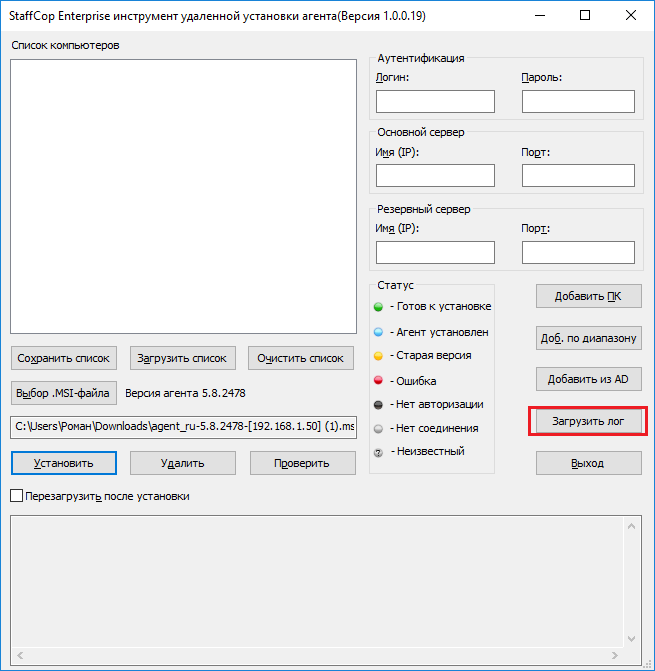
Убедиться в корректности установки агентов на рабочие станции пользователей¶
Если всё в порядке и агенты получили конфигурацию с сервера, то после обновления страницы веб-администратора - вы должны увидеть данные от ваших агентов в интерфейсе администратора Staffcop Enterprise.
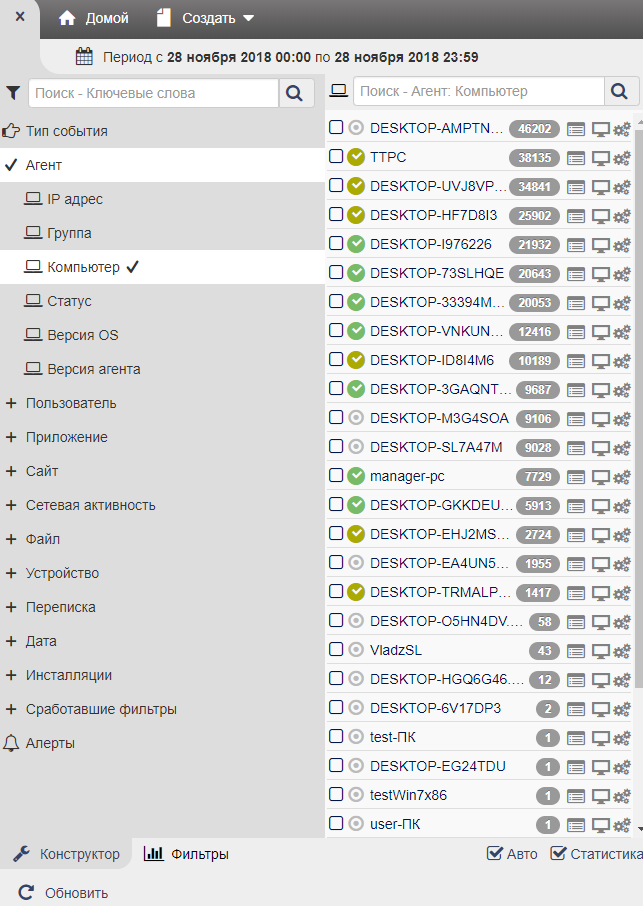
Дистанционное удаление¶
Первый способ¶
Аналогично установке агентов через утилиту удалённой установки, можно вызвать массовое или единичное удаление агентов.
Для этого необходимо загрузить список установки, который был использован ранее либо просканировать вашу сеть снова.
В списке компьютеров выбрать те компьютеры, которым необходимо будет удалить агентов и нажать кнопку Удалить.
Через некоторое время после завершения удаления, можно просканировать сеть снова, чтобы убедиться, что агенты на выбранных станциях будут удалены и значёк напротив рабочей станции будет «зелёным», т.е. система будет освобождена от агента.
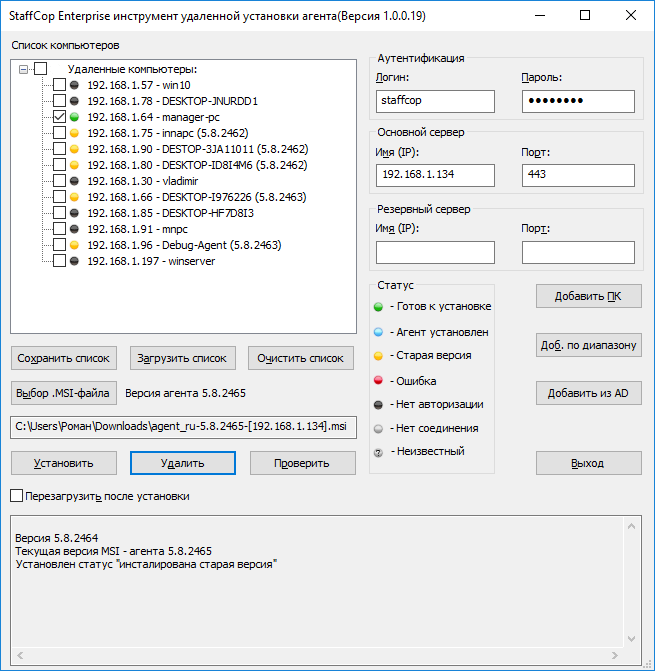
Второй способ¶
Удаление агента возможно так же и через меню администрирования - Админ - Панель управления - Выбрать необходимые ПК - Вызов деинсталяции.
Оставшиеся вопросы\проблемы¶
Если у вас возникли любые вопросы или проблемы при установке агентов по сети, вам надо связаться с отделом технической поддержки пользователей и следовать указаниям специалистов.