Завершение установки¶
Смена пароля в Linux¶
После установки вам нужно запустить виртуальную машину и ввести логин и пароль.
При импорте из образа - логин: support и пароль: support
Далее нужно сменить пароль в системе для пользователя «support». Создайте новый, сложный пароль.
Предупреждение
Не используйте паролей «1234», «qwerty» и не оставляйте пароль прежним!
Примечание
Чтобы создать сложный пароль и, при этом, не забыть его, воспользуйтесь программой-хранителем паролей. Например - http://keepass.info/
Смените пароль, введя в командной строке:
passwd
Дважды введите свой новый пароль сгенерированный программой.
Обновление системы¶
В случае с виртуальным образом вы имеете уже настроенную систему, в которой присутствуют все необходимые для работы в качестве серверной части staffcop пакеты. Тем не менее, за то время, что прошло от момента создания образа, разработчиками могли быть выпущены обновления с расширением функциональности системы, исправлены мелкие ошибки, либо созданы обновления безопасности. Поэтому рекомендуется выполнить обновление системы сразу после установки. Это делается при помощи двух последовательно вводимых команд, для удобства объединённых в одну:
sudo apt-get update && sudo apt-get upgrade
Обновление может занять некоторое время, тем большее, чем больше времени прошло с момента создания образа. В среднем на обновление уходит несколько минут. Также для обновления требуется доступ в интернет.
После завершения обновления можно выполнить команды:
sudo apt-get autoclean && sudo apt-get autoremove
Это очистит систему от старых пакетов и освободит немного места в системе.
Узнаём IP-адрес сервера¶
Для того, чтобы узнать IP-адрес вашего установленного сервера, есть несколько команд.:
ifconfig
выдаст вам все используемые сетевые интерфейсы.:
ifconfig | grep inet | grep -v inet6 | grep -v 127.0.0.1 | cut -d: -f2 | awk '{printf $1"\n"}'
уменьшит вывод команды, сделав его более информативным.
Если вам попалась система без встроенной команды ifconfig (да, такое тоже возможно), то попробуйте ввести::
ip a | grep -v inet6 | grep -i inet
для вывода IP-адреса сервера.
Входим в веб-интерфейс¶
Вводим полученный IP в адресную строку браузера, попадаем в окно задания пароля.
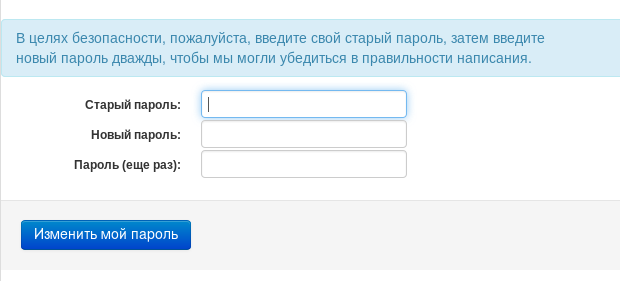
Обратите внимание, что для веб-интерфейса используется отдельная пара логин-пароль, не support/support.
Логин здесь - admin, а пароль вы задаете при первом входе в систему. Выберите сложный пароль.
Активируем лицензионный ключ¶
Активация пробной версии:¶
При первом входе в админскую панель после установки сервера Staffcop Enterprise появляется возможность активировать триальную версию на 5 агентов со сроком 15 дней.
Для этого нужно поставить флаг на Пробная версия и ввести регистрационный email, затем нажать кнопку Активировать.
Если сервер имеет доступ в интернет, то пройдет онлайн активаций, появится зеленая полоса и в течении минуты откроется админская панель Staffcop Enterprise.
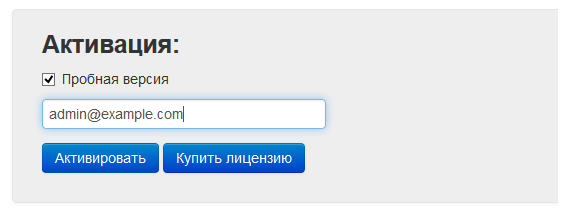
Онлайн активация по ключу:¶
Для активации вставьте в поле Ключ активации ключ и нажмите кнопку Активировать.
Если сервер имеет выход в интернет, то пройдет онлайн активация и автоматически в течении минуты откроется админская панель Staffcop Enterprise.

Оффлайн активация:¶
Для оффлайн активации вставьте ключ в поле Ключ активации и нажмите кнопку Оффлайн-активация.
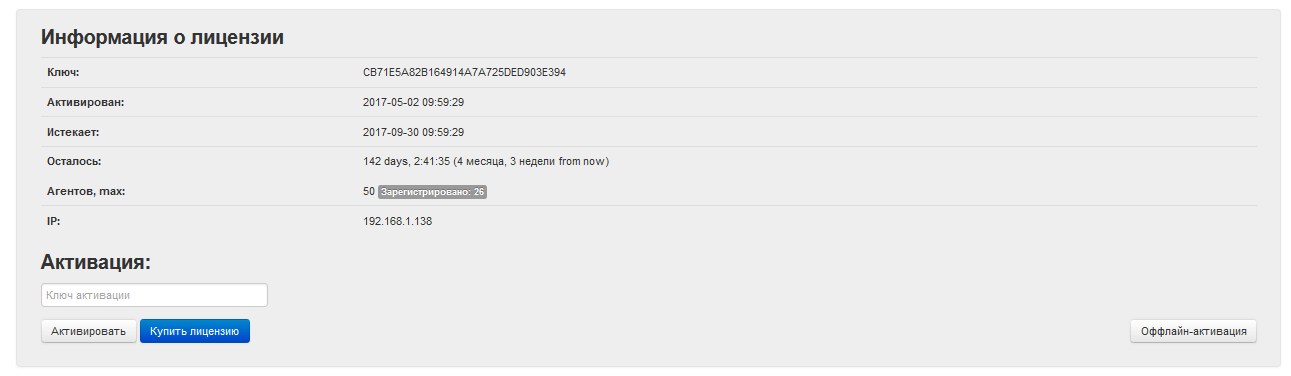
После этого программа выдаст запрос сертификата, который нужно будет скопировать и отправить менеджеру Staffcop Enteprise.
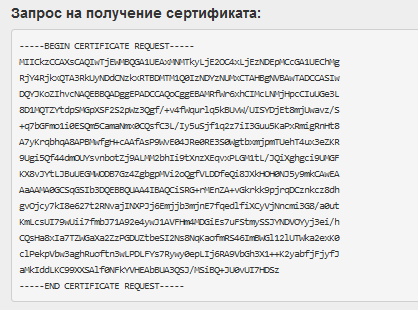
В ответ менеджер выдаст ответный сертификат, который нужно будет вставить в поле Ввод подписанного сертификата: и нажать кнопку Отправить, после этого в течении минуты автоматически откроется админская панель Staffcop Enterprise.
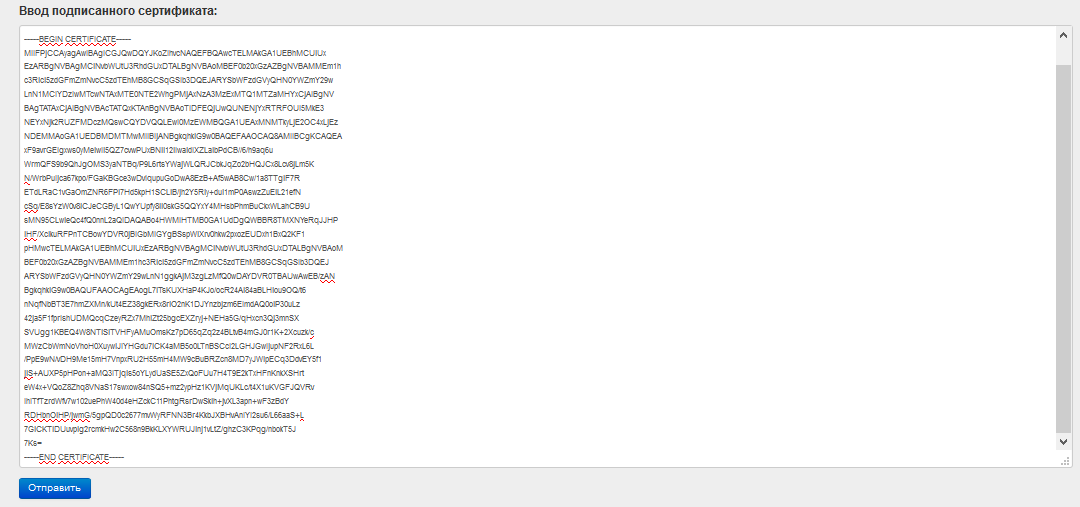
Далее, можно переходить к следующей стадии - установка агентов.